Let's face it, importing to HubSpot can be complicated in many ways but it does not have to be. When it comes to importing your data from ACT! into HubSpot, the process is pretty straightforward. Nonetheless, when importing millions of precious accounts, contacts, and leads, it is best to make sure you have a reliable and safe way to do so. Here are some dependable tips for ensuring your first import from ACT! to HubSpot goes smoothly.
- HubSpot can import 10 million records, accounts/companies, contacts, and deals daily. If you have more you would like to import, simply wait until the next day and you can import another 10 million records.
- To migrate data from ACT! to HubSpot, you need to export files via . We recommend using Excel CSV to export the ACT! data and then import from Excel into HubSpot.
- If you want to import leads into HubSpot, you need to create a contact and set the “Lifecyle Stage” to “Lead”. You can automate this during import by adding a column called "Lifecycle Stages" to your Excel sheet for contacts. By creating this column and filling "Lead" into the desired contact rows, you will automatically set the contact as a lead in HubSpot.
- When importing opportunities, create a column in the Excel sheet called "Pipeline". If not, this property will not let you import your opportunity. See the example below.
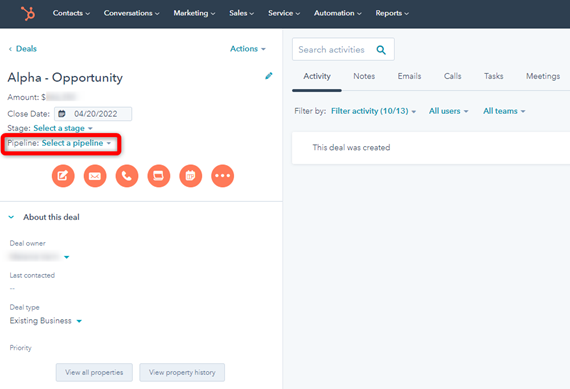
Make sure to also change your "Opportunity Name" column to "Deal Name" within your Excel document.
- You can import custom properties, but make sure to add the new property field to the HubSpot database before trying to import.
- When importing companies, make sure that the "Industry field" property values match up in HubSpot exactly to your current data before importing.
- To edit the industry values, go into a company then scroll down to "View all properties".
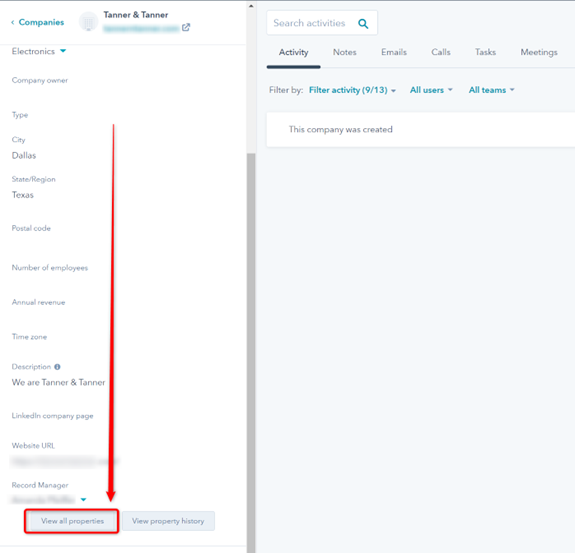
Then you will be taken to Manage properties for the company. Once here click on "Manage properties”.
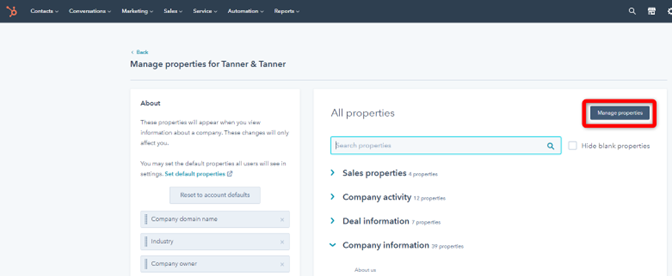
After you will get to the properties page and you can search for the property you would like to change (in this case, "Industry"). After you find the property, click on the "Edit" button near the property.
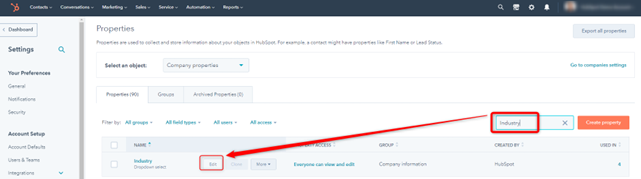
Then on the right side of the page, there will be a selection that will pop out where you can edit properties. To add a new property value, scroll down until you see the "Add an option" button. Clicking on this will open a new option below the older ones, where you can name the new option and set it up. Then click on Save to make sure you have the new property.
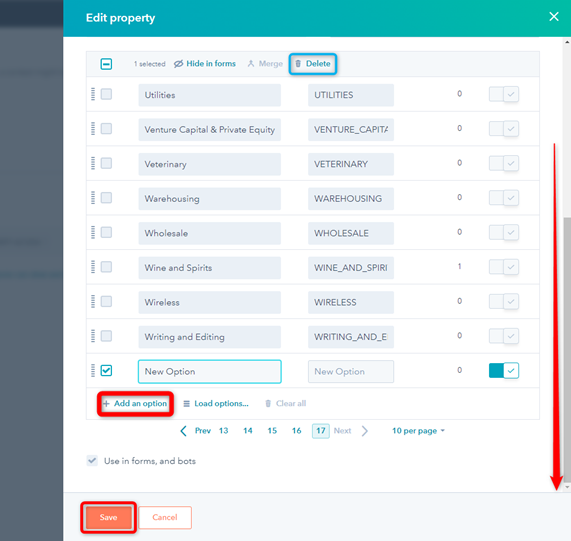
If you wish to delete a property, simply click on the check box on the left of the property you wish to delete. After doing so, a new command line will appear at the top, where you will see the button to delete. (You can also hide the property on the form.)
- Importing tasks well is no easy task. To import tasks, you need to make an API call to HubSpot's API. This is not impossible, but a developer may be needed to complete this successfully.
- Finally, to have associations between two different properties, you need to import multiple CSV files at once to get the associations to sync up.
- To make associations, start the importing process by going to the contact tab and clicking on “Import” button on the far right.
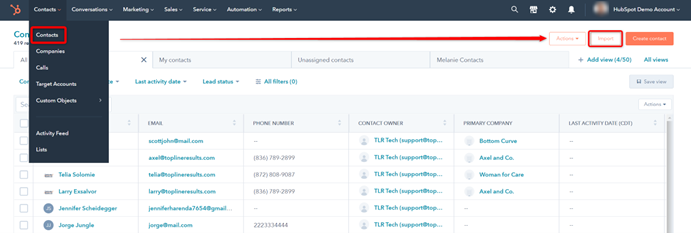
-
- Once you start the importing process, you will want to press the “Start an import”.
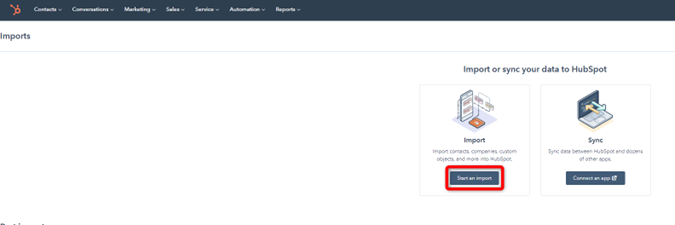
-
- On the next page, you will want to press on “File from computer” to get to the association option on the next screen.
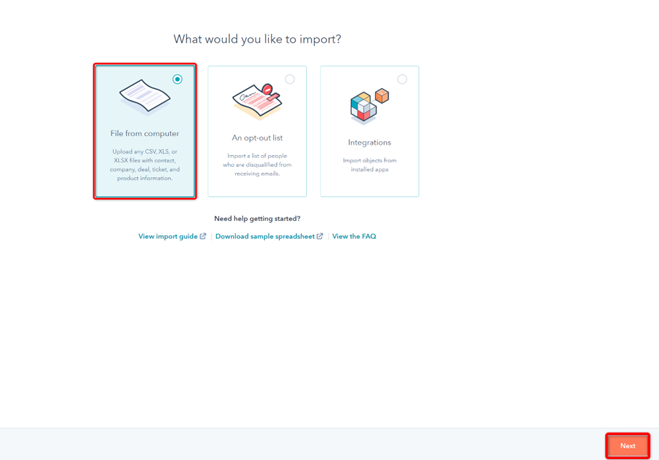
-
- Next, you’ll click on "Multiple files with associations" and then the Next button:
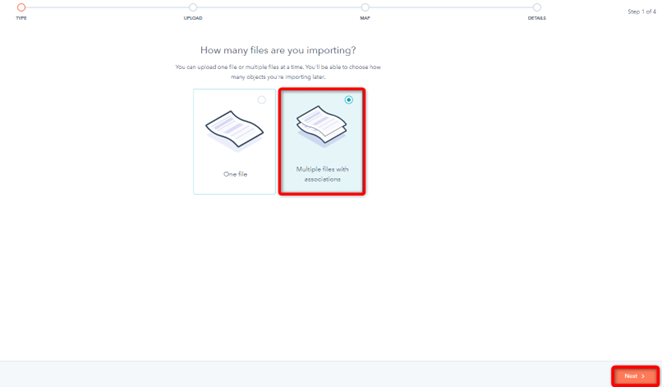
-
- On the next page, you will get options of what two properties you would like to associate (keep in mind you can only do TWO properties at a time currently). After selecting the two properties, press Next and start importing your files.
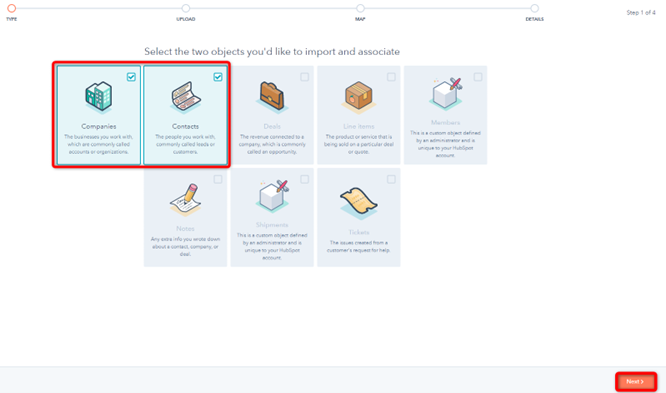
Keep in mind that in your Excel sheet you need to have a column in both sheets for the common properties.
Now you know eight helpful tips and tricks for importing your ACT! database to HubSpot. Hopefully, this will make your importing process and data transfer that much easier.
If you need additional help, know that TopLine Results Corporation is always here. Call 1-800-880- 1960 or email us at info@toplineresults.com and our team of CRM experts will be happy to assist you.

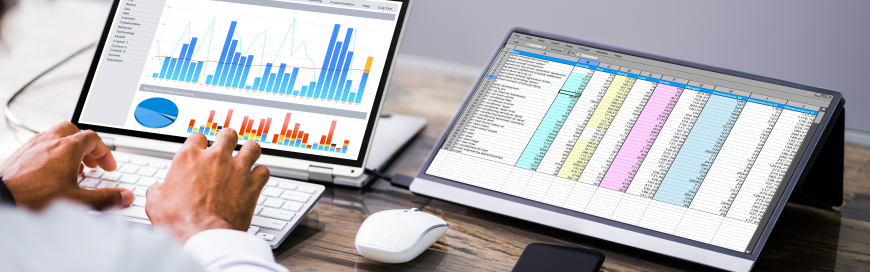
Leave a comment!
You must be logged in to post a comment.