In your CRM, there are times you will need to change/update data. Today, we’ll discuss a few options to help you make quick updates in Microsoft Dynamics for Sales, keeping in mind that most CRM systems have similar features.
- Editing within a list view (Editable Grid)
From the menu, choose the ellipsis and select Show As > Editable Grid. (This menu will need to be enabled by your administrator)
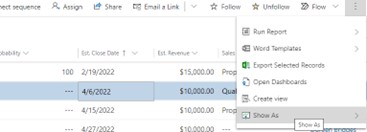

Now all columns in your list view can be changed! This is a great feature that allows salespeople to easily make updates to their pipeline. Click in any field to make a change.
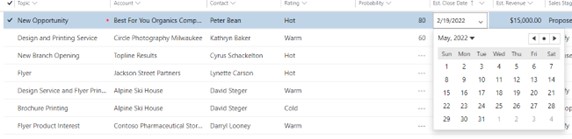
When finished with updates, go back to the menu, and change the selection back to Read Only Grid.
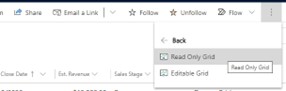
- Edit/Replace within a list view
Now, if you need to change the data set in the list view to have the same value in all fields, the Edit/Replace option may work best.
From your list view, click to select all the records that need to be updated by clicking in the first column. In this example, I want to quickly update the rating of the selected opportunities from warm to hot and the owner from Jordan to Tom.
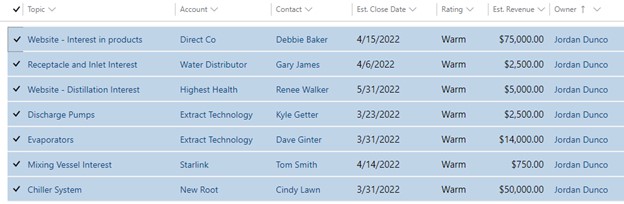
From the menu, choose Edit. (Note – Microsoft has a contextual menu feature so you will not see the Edit option until you select one or more records from the list)
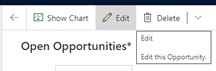
You can change data in one or more fields by selecting the tab and adding the data to the fields(s) and choosing Save. Important note – there is not an Edit/Undo feature for this so be sure you have the correct data set!
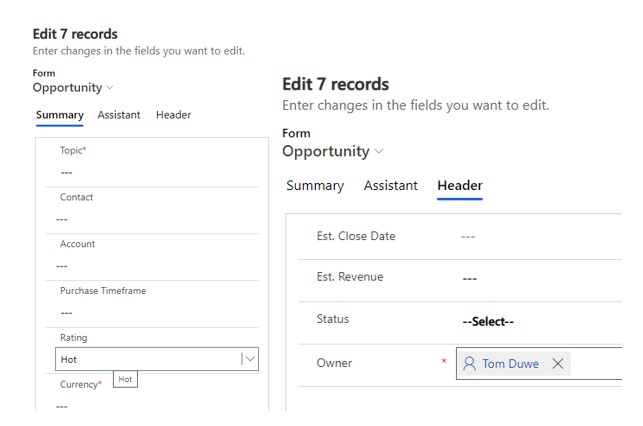
The data has been successfully updated!
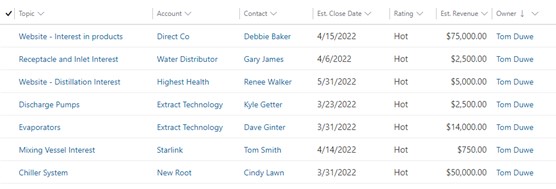
- Export/Import data set
The last feature is the most technical but can be useful when you need to add new data or append existing data. An example of this would be a monthly list of records you purchase and import to add new values to particular fields. Importing new data will require permission to access the settings module.
To update values from an existing entity:
- Go to the list view and choose Export to Excel> Open in Excel Online. (Important note: You’ll need to have all the fields added to the list view you wish to update).
- Update all fields as needed and choose Save. The data will be submitted for import, and you can choose to track the progress. The progress screen will show you a list of the records updated.
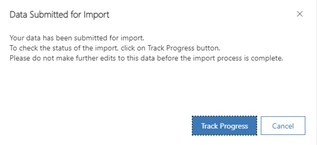

- Refresh the list view in CRM to see the updates that were imported.
To import a new dataset:
- In settings, go to the Data Management panel and choose Templates for Data Import.
- Select the record type for which template is needed and choose download.
- You now have an Excel template with all the fields & field attributes from the table. Do NOT change/delete any of the columns.
- Populate the sheet with the data that needs to be imported.
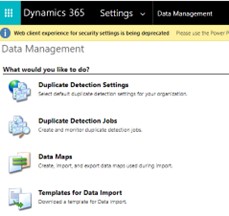
Next, you are ready to import data back into CRM.
- In Settings>Data Management choose Imports.
- Click on Import Data in the Menu and add your file. Choose Next.
- Fill in the settings and choose to Submit>Finish.
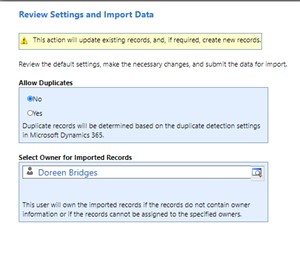
- The import window will appear to confirm the data import information.
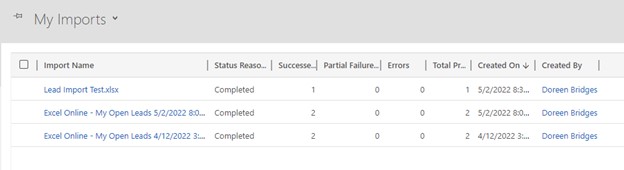
Performing data checks and updating the information in your CRM is key to maintaining your data’s integrity. Imports are a quick and easy way to add new data sets for users to work with. Click here to read more about importing data.
If you need assistance with managing your data in CRM, reach out to TopLine Results at info@toplineresults.com or 1-800-880-1960.
Happy data updates!


Leave a comment!
You must be logged in to post a comment.