As the Microsoft Power Pages platform continues to grow and develop, our customers are beginning to set up portals to provide their customers and channel partners with greater transparency and more efficient interactions with their Dynamics 365 data and systems. This guide will help you understand portal sign-up options and how to reset passwords on the Power Pages Portals site.
Creating a User Account
Some Power Pages sites may allow anyone to sign up and create a log in. For these sites, there will usually be a "Registration" tab within the "Sign in" menu.
Local Account Login
Setting up a "local account" allows users to create a username and password for the portal. This eliminates the need to log in with a third party like Microsoft or Google. With this method, the portal directly handles password resets. This option allows multiple users to access the same portal login.
Fill out the form under "register for a new local account" and click "register" to set up a local account.
External Login
Setting up an "external account" will allow users to use a third-party account (such as Microsoft or Google) to sign in to the portal. With this method, as long as users are signed into the third-party account, they will be signed into the portal. This method is preferable if the portal is intended for a specific account or if you do not want users to separately manage logins specifically for the portal.
Currently, Power Pages supports several External Identity Providers, including Google, Microsoft, Entra ID, Facebook, LinkedIn, and others.
To set up an external account, select the desired external identity provider under the "register using an external account" section and users will sign in as they normally would.
A popup may appear, requiring them to authorize the connection to establish the account.
Registering with an Invite Code
Some Power Pages sites restrict account sign-ups and allow only specific individuals to sign into the portal. These Power Pages sites may use the "invitation" functionality, which allows a unique invite code to be sent out to the relevant users, who can then use these unique codes to register for a portal account.
The system will then email an invite code with a link to the registration page.
The registration page should contain a field for entering the invite code.
Resetting your Password
When users log in using the "local account" option, they create a unique username and password for the Portal site, separate from any third-party service. Thus, if they would like to reset their password, they must do so directly from the Power Pages site.
Generally, most sites should have a "Forgot your password?" link under the "sign in" form.
This will open the "Forgot your password?" menu, which will prompt for the email address linked to the portal login.
After users provide the email and click "send," they will receive a link to reset their password.
Within the "reset password" form, enter the new desired password, and click the "reset" button to update a password.
Could you or your team benefit from implementing a Power Pages Portal?
You can use these portals for many purposes, and we are happy to help you achieve success.
TopLine Results has implemented numerous portals over the years and has the resources to assist you with your needs. Contact us today at info@toplineresults.com or 1-800-880-1960 to learn more about how portals can support your business strategy.

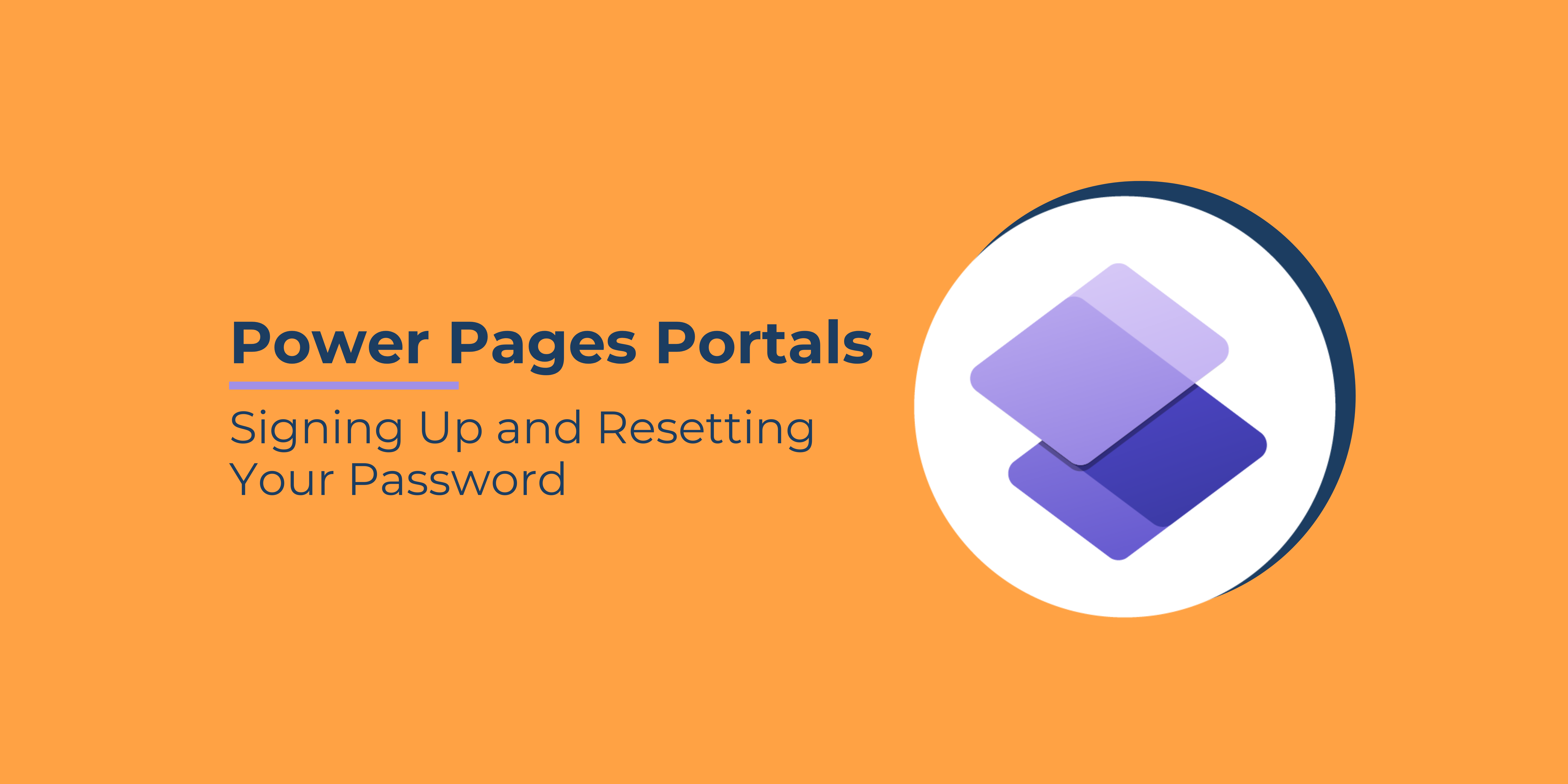
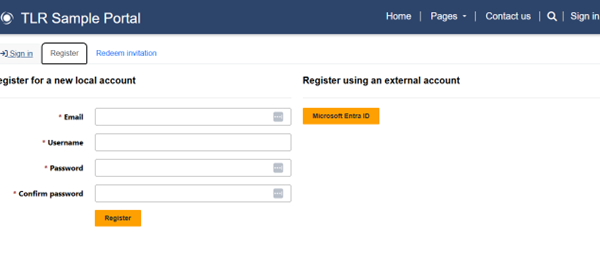
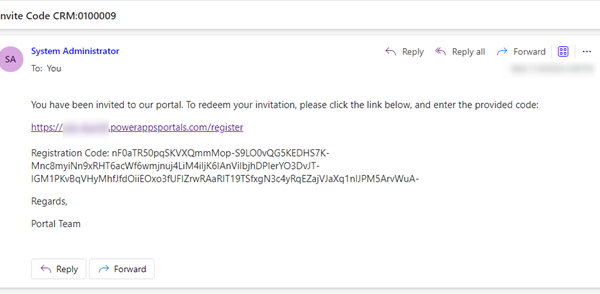
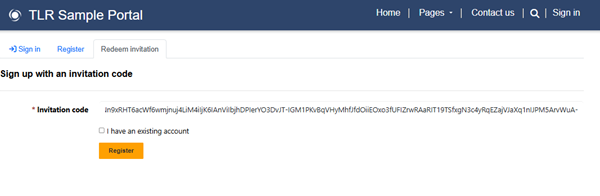
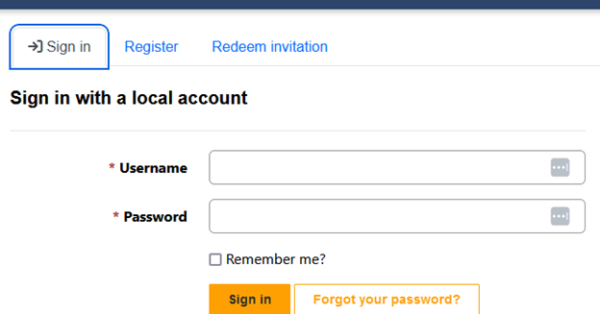
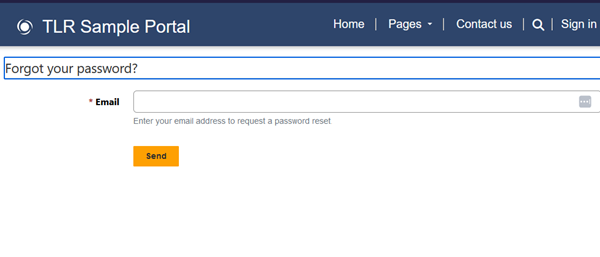
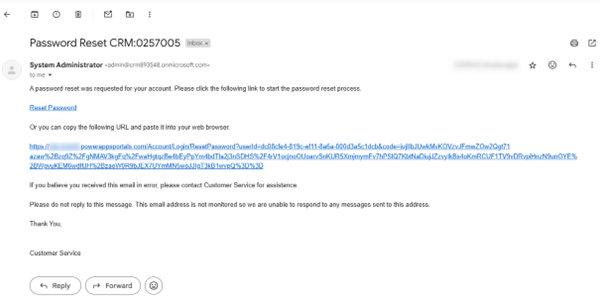
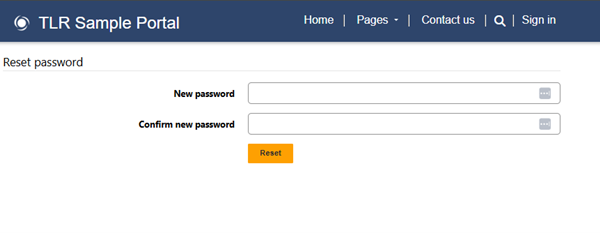
You must be logged in to post a comment.