As both a Click Dimensions partner and a user myself, canceling a scheduled email send is one of the most important processes I need to know how to do. I’ve been asked to cancel email sends for many reasons. Some of the most common reasons include:
- Typos & wording changes
- Incorrect links
- Image changes
- Updating/changing the recipient lists
- Canceling the email altogether
If you have not yet encountered the need to stop an email from being sent, as a user of ClickDimensions, you likely will at some point. If you have previously canceled a scheduled email, you most likely have done so in the Microsoft Dynamics 365 Classic Interface.
Microsoft is transitioning all organizations into an updated interface: - the Microsoft Dynamics 365 Unified Interface. Consequently, there are many changes in how users interact with ClickDimensions, including how to cancel a scheduled email send.
ClickDimensions’ support documentation outlines one strategy for how you may do this. The strategy is to “force” Dynamics back into the classic interface by adding a specific text string to the URL of your Dynamics database. Not only is this an inconvenient process to use and remember, it will only work for Dynamics 365 organizations that do not have the “Unified Interface Only” mode enabled.
Luckily, we have a solution that is both easier to use and will work for any organization – regardless of whether “Unified Interface Only” mode has been enabled or not. A few simple clicks are guaranteed to work and will get you exactly where you need to be!
Steps to Canceling ClickDimensions Email Send in the Unified Interface:
1. Click on the Gear Icon.
2. Click on “Advanced Settings.”
3. Click on the caret to open the Settings drop-down menu.
4. Click on “Processes.”
5. Locate the “ClickDimensions Execute Send” workflow.
6. Open up the Process Sessions menu.
7. Locate the email send you want to stop. Identify it by the date/time you scheduled it. Click on the row to open the email send job.
8. Click on “Cancel” to stop the email send.
9. Confirm that the send was canceled by noting the status in the bottom left.
10. Double-check that the send was really canceled by refreshing the Process sessions viewer.- The status will show as “Canceled,” and the “Completed On” date/time will not be blank;- it will have been updated to reflect the time you canceled the send.
Here at TopLine, we are big fans of both the Dynamics 365 Unified Interface and ClickDimensions. The Unified Interface is intuitive and productive and has many great new features to fuel your success. As a fully-featured marketing automation solution that integrates with Dynamics 365, ClickDimensions is a great option for businesses looking to turn their strategic marketing visions into reality.
Ready to improve your sales and marketing results? Let us know what your goals are and get started today. Call us at 800-880-1960, or email us at info@toplineresults.com


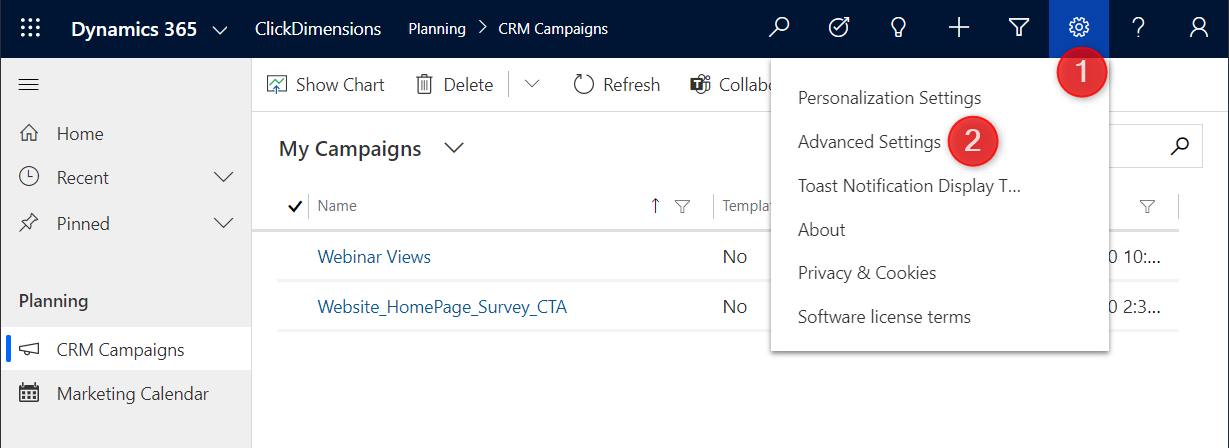
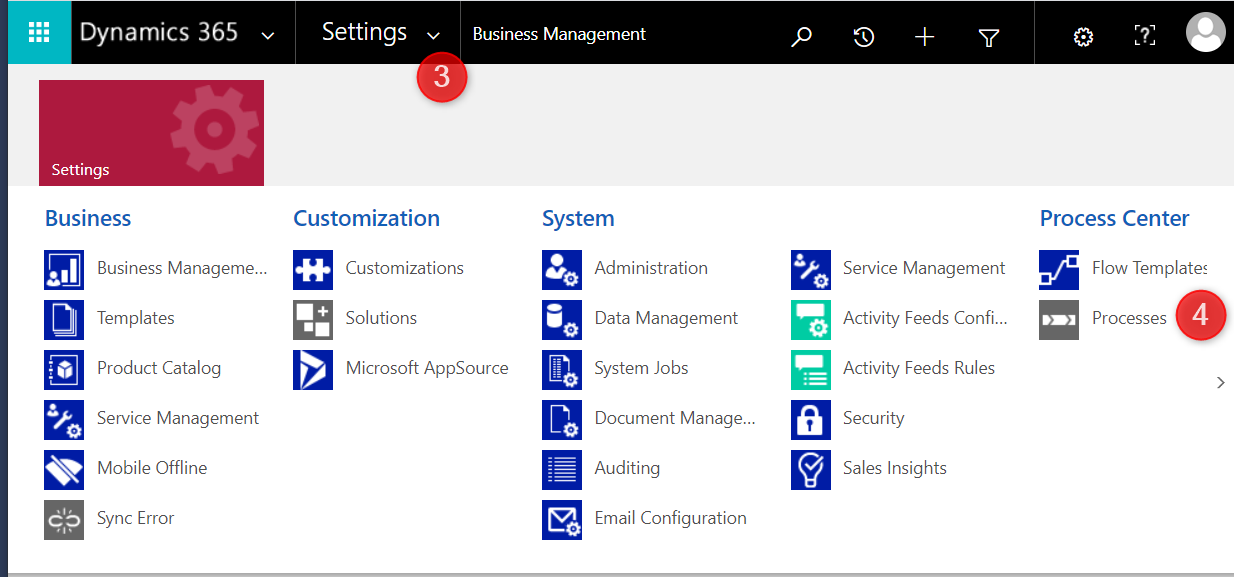
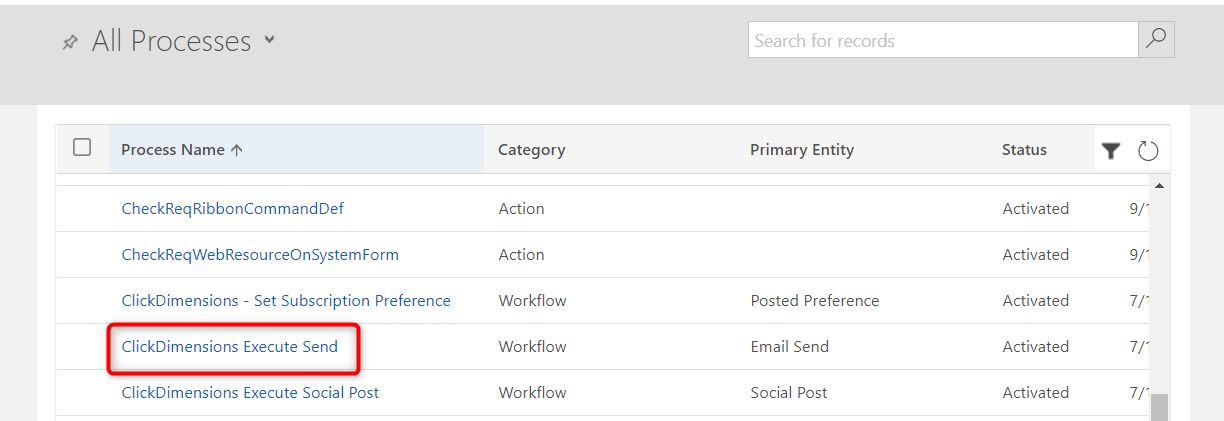
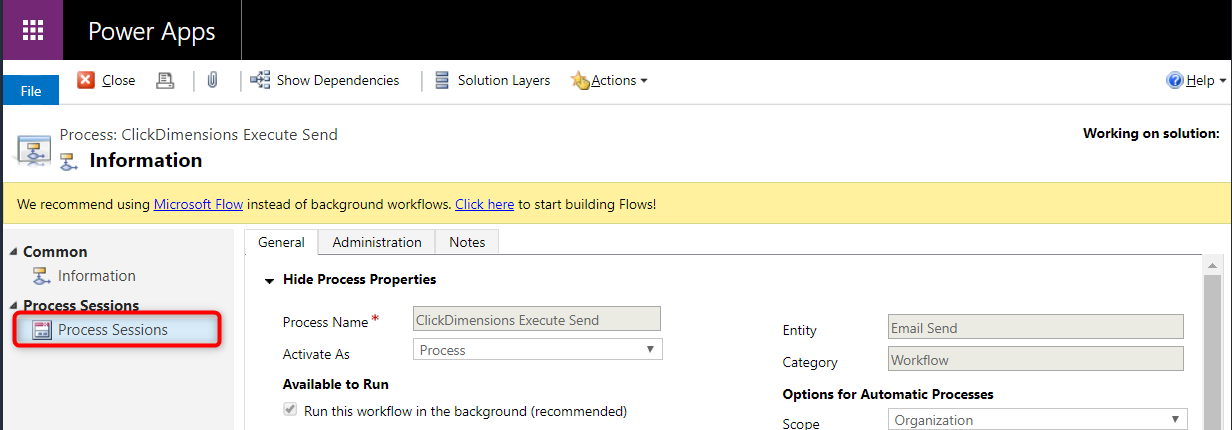
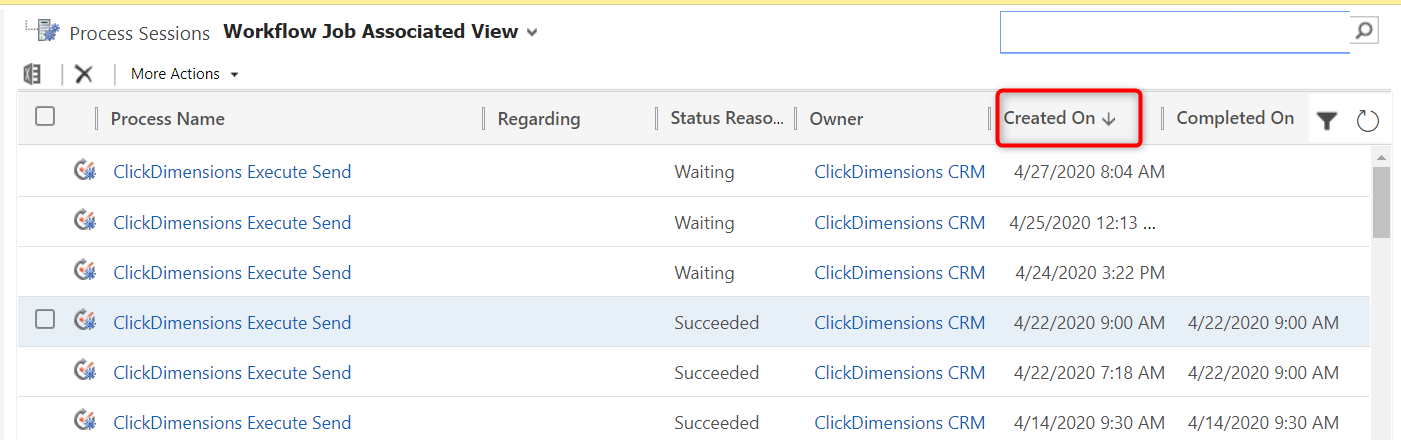
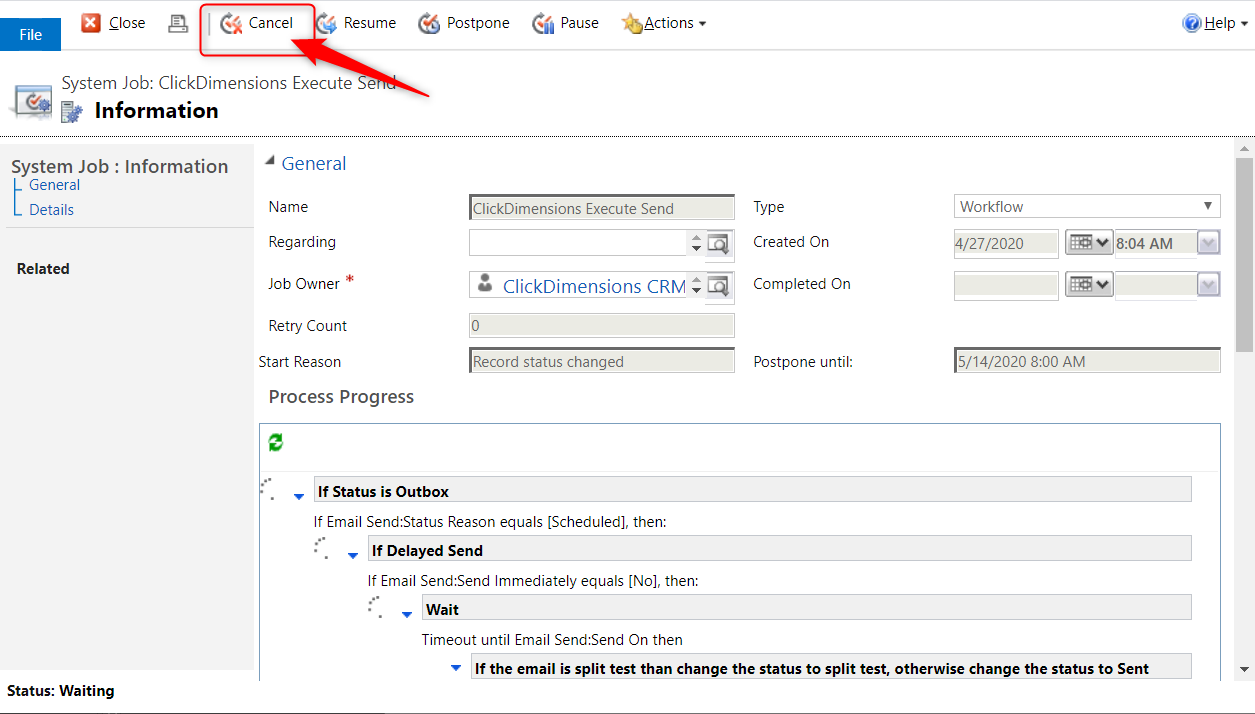
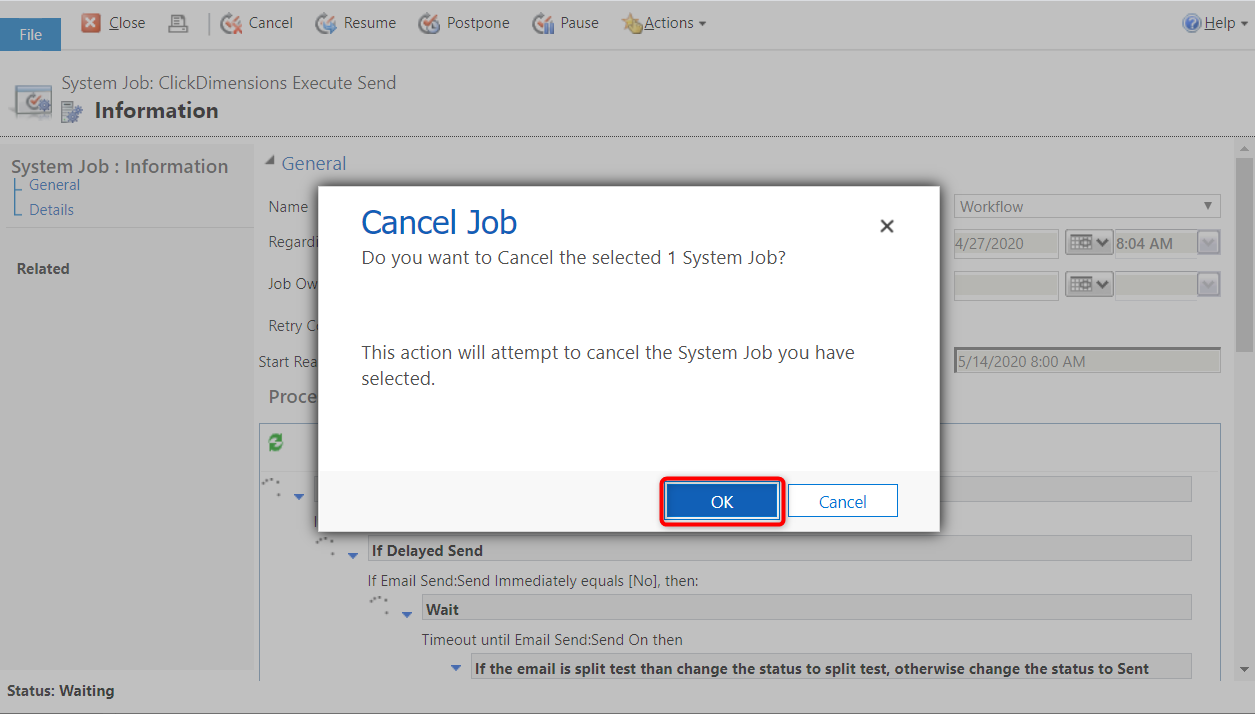
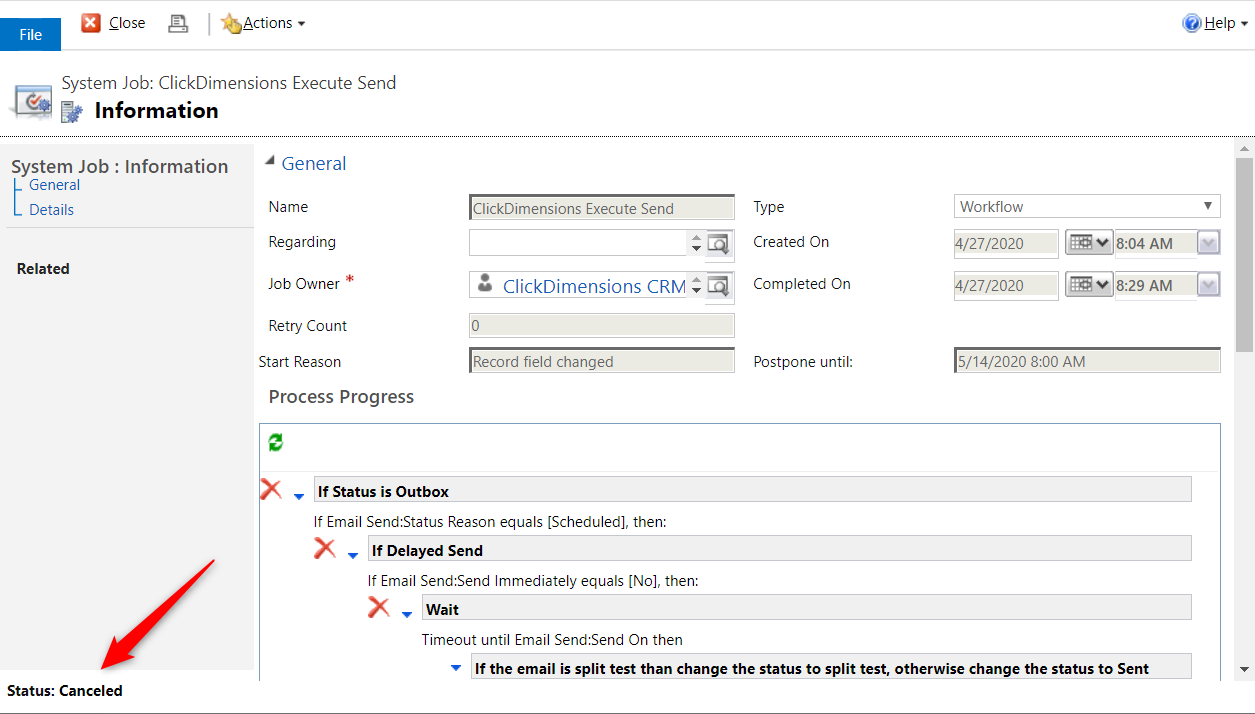
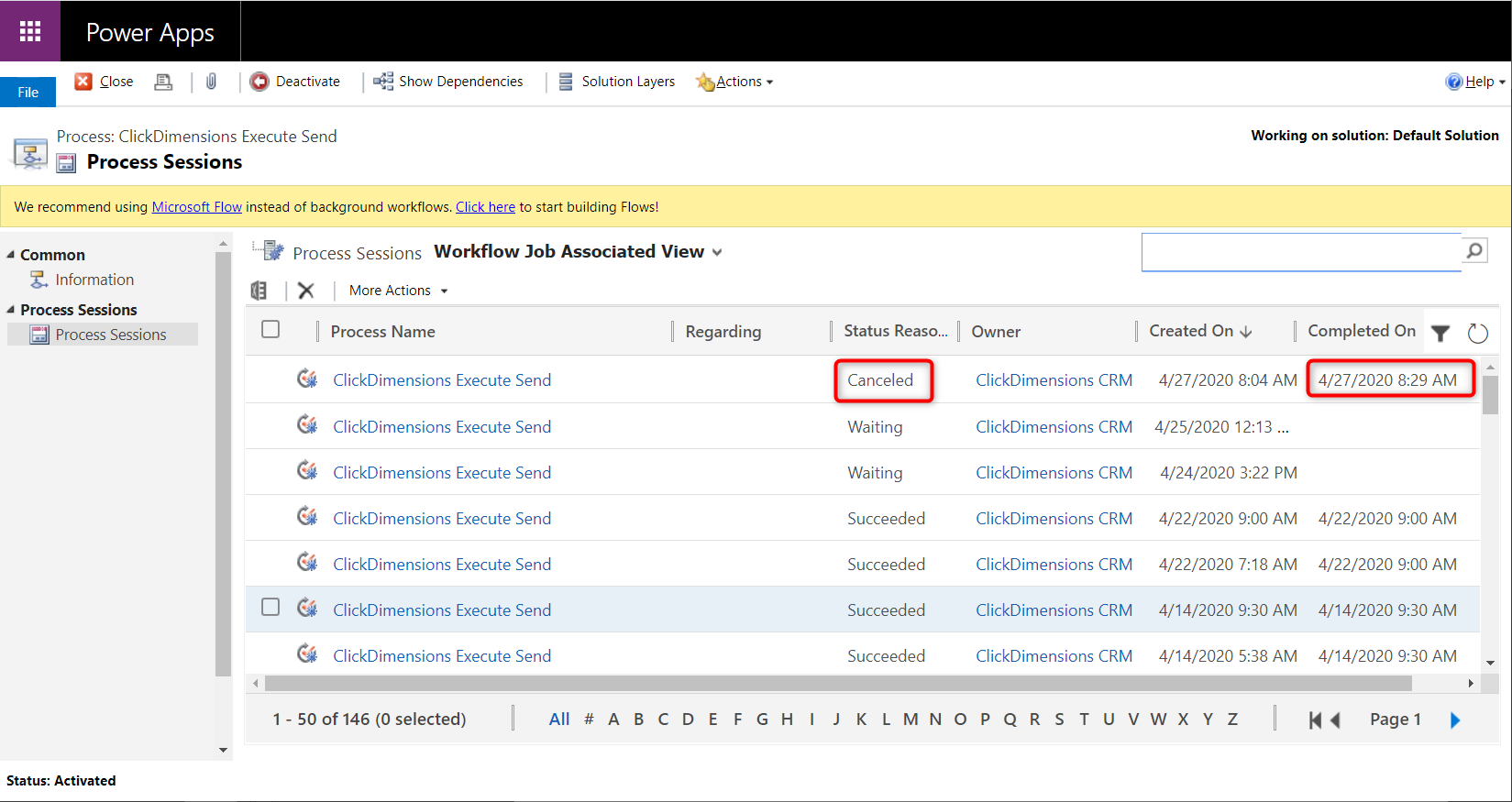
You must be logged in to post a comment.