If you are working from home, you may be finding lots of value in your customer and prospect database, or you may be coming to the realization that it is a mess. One of the fastest ways to make a mess of your Customer Relationship Management (CRM) system is to create duplicates. If you are finding lots of duplicate accounts or contacts in your system, there are two things you’ll want to do:
- Figure out how the duplicates are being created in the first place.
- Clean them up.
If you are working remotely and things are slow, now may be a great time to address duplicates. A clean database will serve you well as the economy recovers!
Figure it out!
Duplicates can be created inadvertently. If a user doesn’t search their database for an account or contact before entering a new one, they could accidentally create a duplicate if the information already exists. Also, if a user misspells the name of an account or contact, this can happen as well. The best advice in this situation is ALWAYS SEARCH before adding new data. Use the wildcard “*” before searching a business or personal name, so you find all instances of the key words. For example, if you search using “*Golf Group”, you might find:
- Golf Group
- Golf Group LLC (or Inc, Corp, or Association, etc.)
- The Golf Group
- United Golf Group
The asterisk wildcard is a CRM search best practice! By searching first before entering data, you can eliminate virtually all duplicates.
Another action that may create duplicate contacts is “qualifying” a lead for an individual who is already a contact in your database. Sometimes your database will warn you about this potential duplicate, so you can catch it when you qualify. If not, you’ll want to follow the “clean it up” instructions detailed below.
Sometimes duplicates are created because your system is connected to an ERP or an accounting system that has duplicates. In this case, your CRM is not the source, but rather the recipient of messy data. If a sync or integration makes that transfer of messy data automatic, then it will be necessary to clean up the source database (i.e., the ERP or accounting system) rather than cleaning up the CRM. Any clean-up you make in your CRM could actually get lost or deleted the next time the two systems sync.
Clean it up!
Once you know how to prevent future duplicates, then you’ll want to clean up the ones you have. In the Microsoft Dynamics 365 CRM Unified Interface, merging duplicates is very simple.
- You will start from the record type (aka entity) where you would like to focus. If you will be merging duplicate accounts, first navigate to the accounts tab in your database.
- Use the quick find search function with the wildcard to find duplicates.
- Select the two accounts (or contacts) you wish to merge in the leftmost column. (Note that three accounts came up with my wild card search. It is important to select only the ones you wish to merge.) The merge function can only work with two records at one time. If you need to merge more than two records, start with two, then merge subsequent records once the first two have been merged into one. When ready to proceed, click Merge.
- The following screen will appear showing the two records side by side. You can select all the fields in one record or the other.
- Alternatively, you can pick and choose the parts of the record that are most accurate by clicking into the radio button next to the data you wish to keep.
- Scroll down and continue to select all fields that contain the most accurate and up-to-date date. Once you get to the bottom of the screen, you will see an important warning.
Note: The master record will inherit all of the subordinate record’s child records. The subordinate record will be deactivated.
That means you will not delete either record, but rather you will deactivate one. Deactivation can be reversed if you make a mistake. (Note: You may have to contact your database administrator to recover deactivated records.)
- Once you are comfortable with all your selections, click OK to complete the merge. If you are successful, you’ll see the following information. This is a good sign, showing you the merge has worked. Click OK to move past these screens.
- When complete, you’ll be back to your account view and only one of your merged records will appear.
Merging is as simple as that! The process is the same for merging contacts. You can feel confident about cleaning up your database with these simple steps.
So what if you find a HUGE number of duplicates and don’t want to tackle them one by one (or two by two)? TopLine Results has a mass merge tool for duplicates. We use the last created record as the master and keep only data from the master unless the other duplicate record has data not included in the master. Then we keep the data from the older record as well. The TopLine tool is not customizable or configurable, but if you need help tackling a lot of duplicates and feel comfortable that the CRM data entered last is the most accurate, we can automate the merge function for you. We know how important it is to have a clean database, so we’ve helped our clients tackle the duplicate data challenge.
If you’d like additional assistance or more tips to get the most of your Microsoft, Salesforce, Zoho or Act! database, we can help! Give us a call at 800-880-1960 or email info@toplineresults.com for assistance!


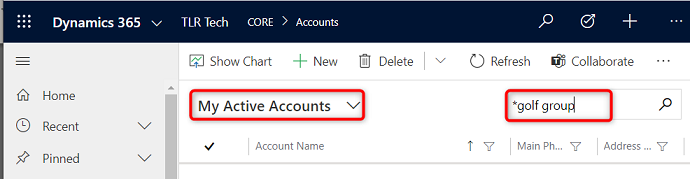
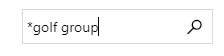
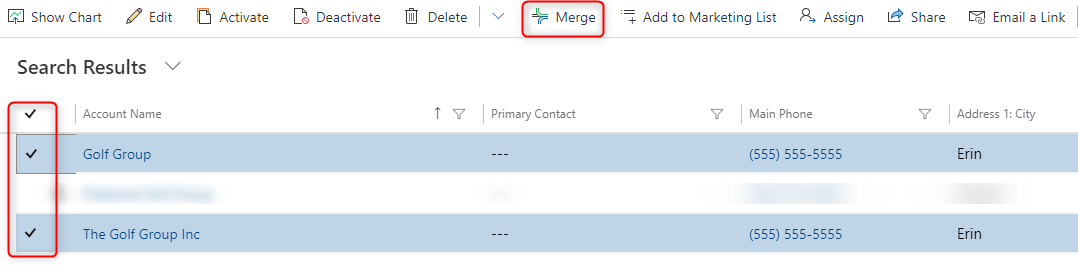
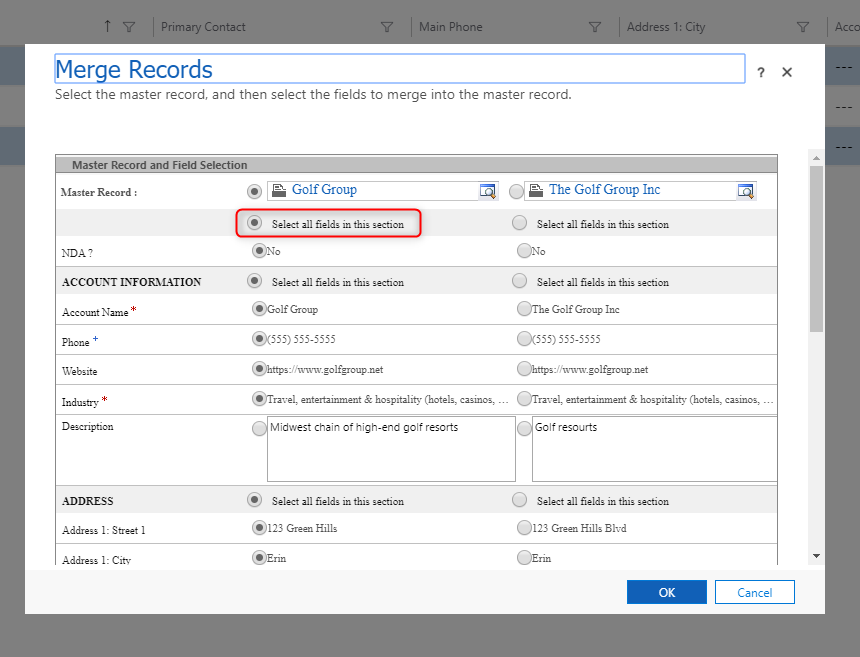
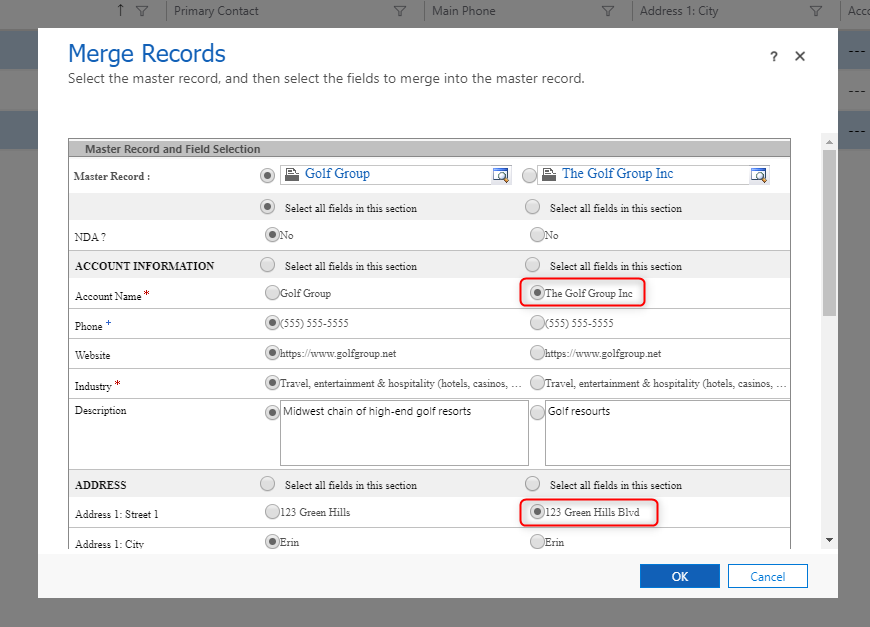
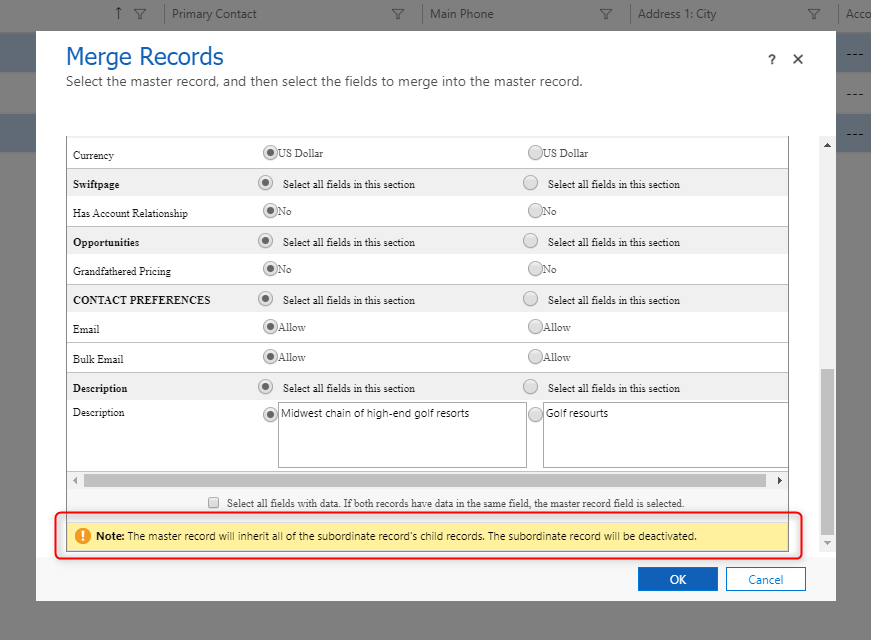
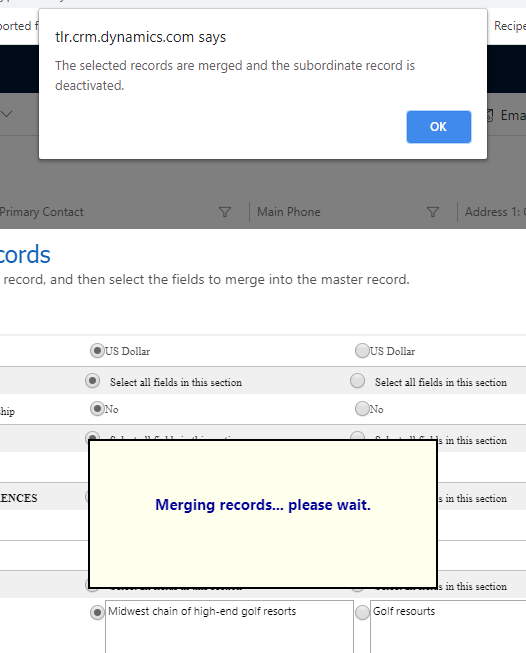
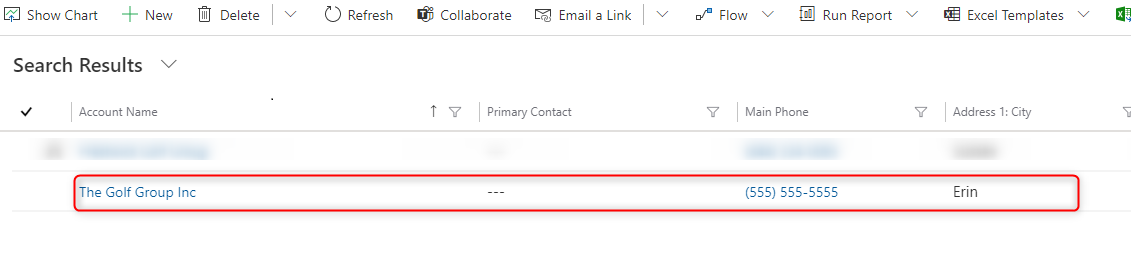
You must be logged in to post a comment.