The Microsoft Dynamics Unified Interface is the newest experience for Microsoft Dynamics 365 users. The interface is designed to provide an optimal viewing and interaction experience for any screen size, device, or orientation. If your organization has not made the transition yet, it will soon, as the legacy web version will no longer be available starting October 1, 2020.
If you are a ClickDimensions user, you will find that things have certainly moved around. Provided are three high-level comparisons of how using ClickDimensions differs between the two interfaces.
- Legacy Web Interface
- Previously, you would click the carrot key next to the button that shows what app you were currently using (in this example it is “Sales,” but you may see “Service” or a different app).
- Click the “ClickDimensions” box to open the other navigation options for ClickDimensions.
- Unified Interface
-
- In the Unified Interface, you will click the carrot key next to the “Dynamics 365” button.
-
- Click the “ClickDimensions” App that appears in the drop down.
Navigation – ClickDimensions Forms
The next big thing you will notice is that you can’t see all your different ClickDimensions entities and records at once. The records and entities are now split into 5 different sections. Let’s look at a couple of the biggest navigation changes.
- Legacy Web Interface
- In this version, you could easily see all the ClickDimensions components in one spot. However, the legacy interface did not provide organized groupings of related components. For example, Forms, Form Capture, and Posted Forms were separated from Form Fields and Posted Fields. This can cause difficulties when comparing a Form to its submissions and specific questions. Not all the relevant data for your forms was in one place.
- Microsoft Dynamics Unified Interface
- When trying to find those same Form records, you will first want to make sure you are in the “ClickDimensions” app. If you do not see the words “ClickDimensions” in the upper left-hand corner, please refer to the above instructions for finding the ClickDimensions app.
- Once you are sure you are in ClickDimensions, click the word “Planning” in the bottom left-hand corner. This toggle will allow you to select the specific area of ClickDimensions you need to view. Click “Web and Events”.
- You can now see all the form components in one centralized location.
Navigation – ClickDimensions Emails
Lastly, within ClickDimensions, most continuous-scrolling pages have been changed to tabs. Decreased scrolling time means increased efficiency and speed for you! Let’s look at the ClickDimensions Email Template Record example.
- Legacy Web Interface
- When viewing an email template, you traditionally would see the “General” information at the top, followed by the “Quick Send Template” option that would have to be clicked to expand it, and then the HTML editor.
- If you wanted to see “Email Sends” that used the email template, you would have to scroll all the way to the bottom of the page.
- When viewing an email template, you traditionally would see the “General” information at the top, followed by the “Quick Send Template” option that would have to be clicked to expand it, and then the HTML editor.
- Microsoft Dynamics Unified Interface
- Within the Unified Interface, go to the Area Selector at the bottom of the page and switch to “Messaging”.
- Within messaging, you will find not just Emails, but all sources of ClickDimensions messaging, including Campaign Automations, Email Statistics, SMS, and Social.
- Click “Templates” within the Email section.
- After selecting your desired email template, you will see tabs appear under the name of the template. These are the same sections on the scrolling pages but placed in tab format.
- To find the Email Sends that used this template, click the “Related” tab and you will see the “Email Sends” option.
- This will then display the Email Sends without navigating away from the email template itself, but merely adding it to the top tabs.
- Within the Unified Interface, go to the Area Selector at the bottom of the page and switch to “Messaging”.
There are many more differences to the navigation of the ClickDimensions app. The examples that I have outlined here are some of the most impactful in optimizing your daily flow as a ClickDimensions user. As you begin to familiarize yourself with these navigation tips, you will quickly notice that they are repeated elsewhere in the ClickDimensions app. Not only will you return to navigating through ClickDimensions like a pro, the improved organization will make you even more efficient!
Other Microsoft Dynamics Unified Interface tips - Making a Marketing List in Unified Interface: https://www.toplineresults.com/2020/02/creating-marketing-lists-in-the-microsoft-dynamics-unified-interface/
If you have a specific question about finding something in the Microsoft Dynamics Unified Interface, or if you need help with anything else CRM related, email us at info@toplineresults.com or call us at (800) 880-1960. We are delighted to help!

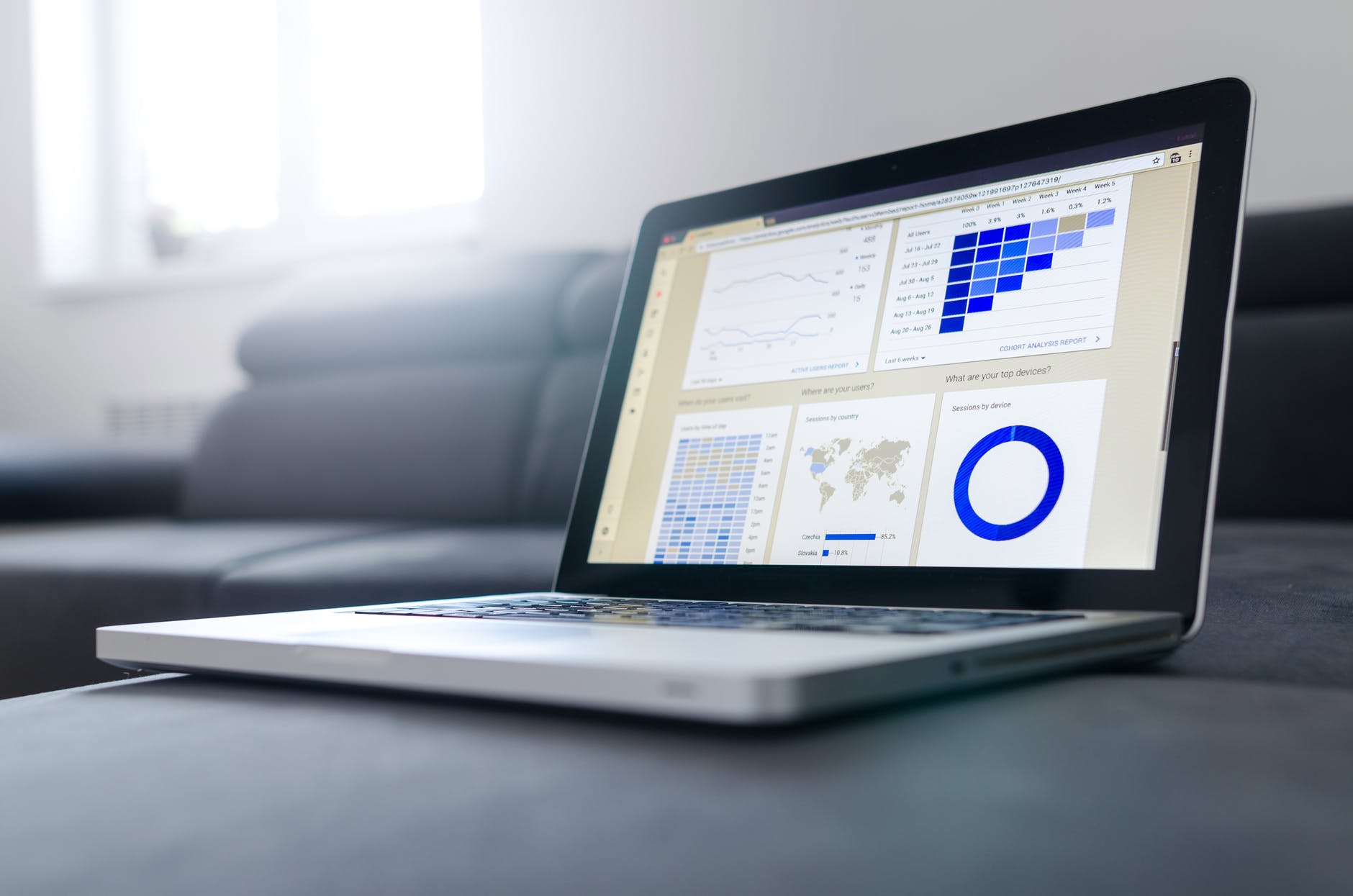
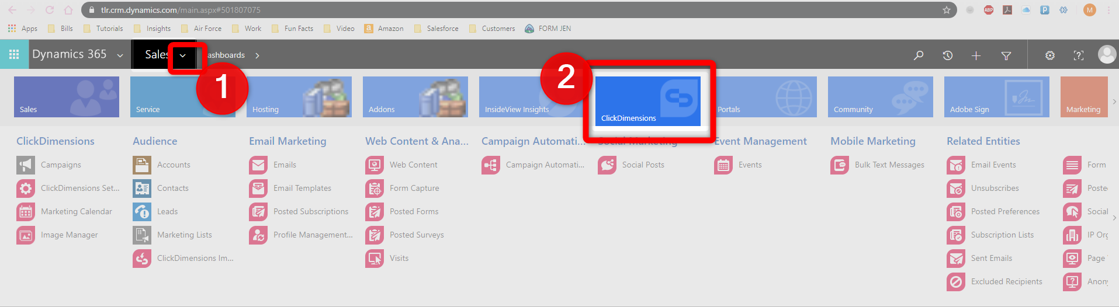
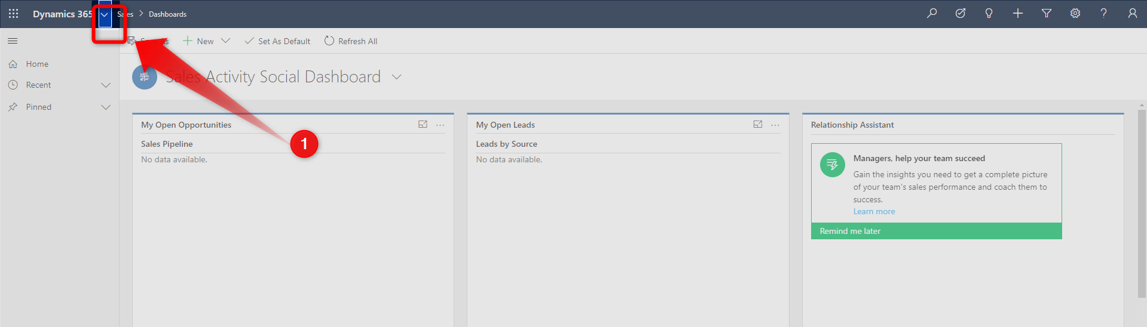
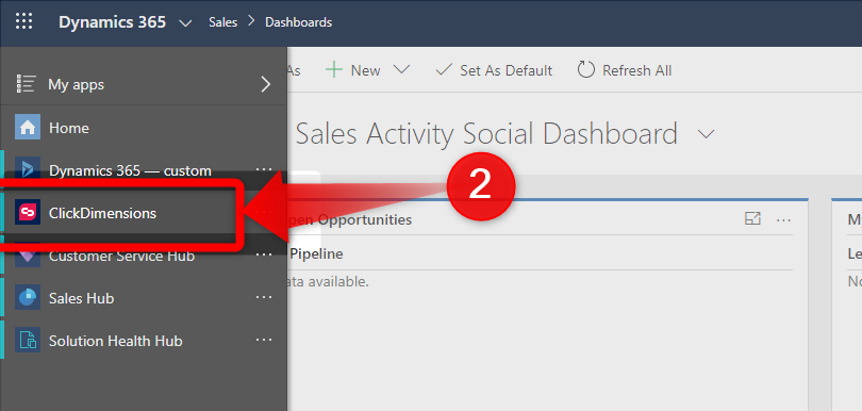

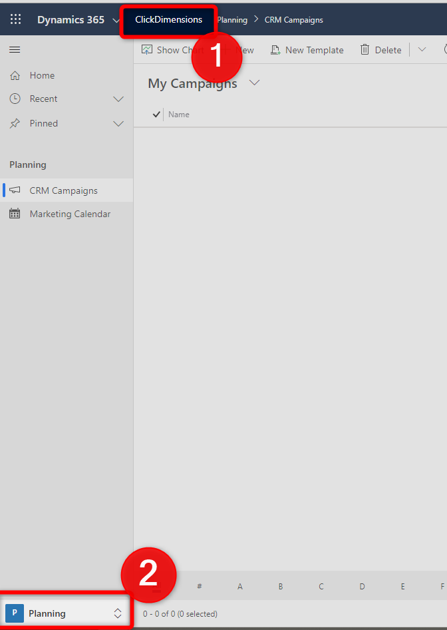
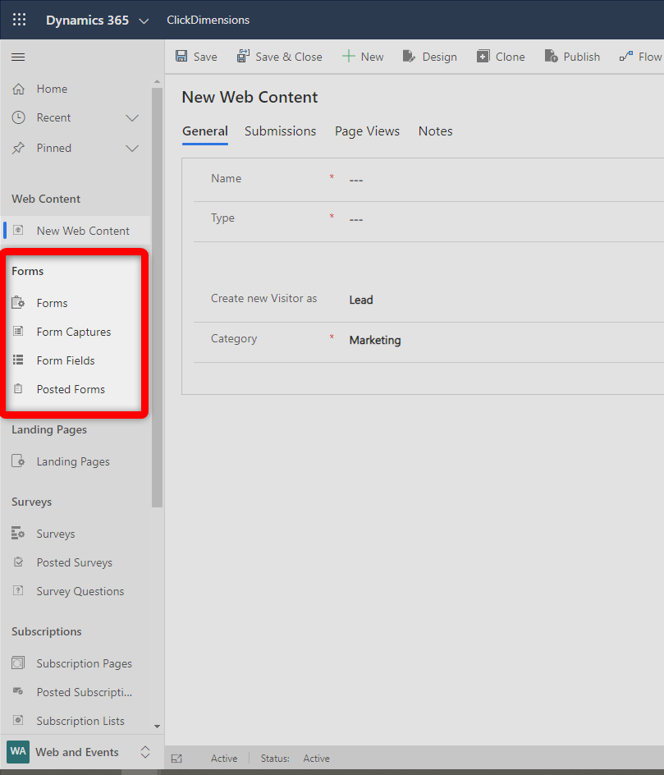
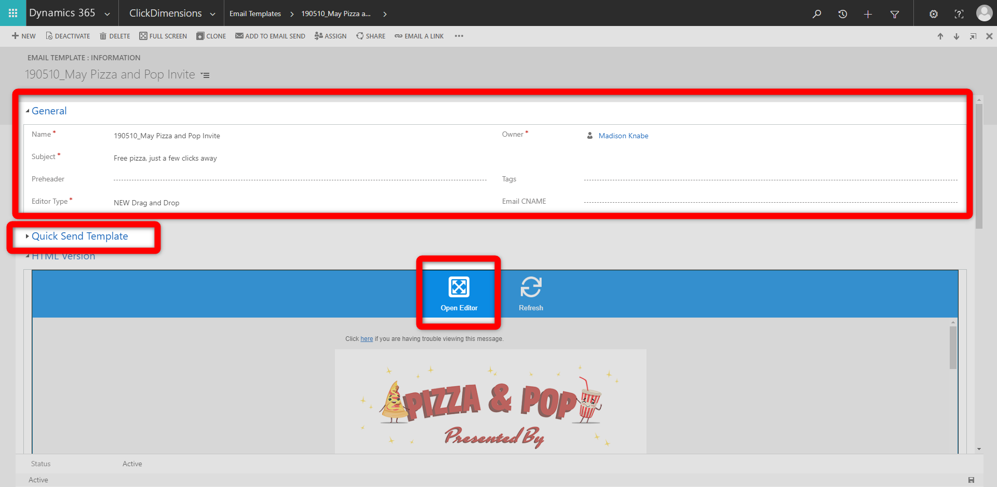
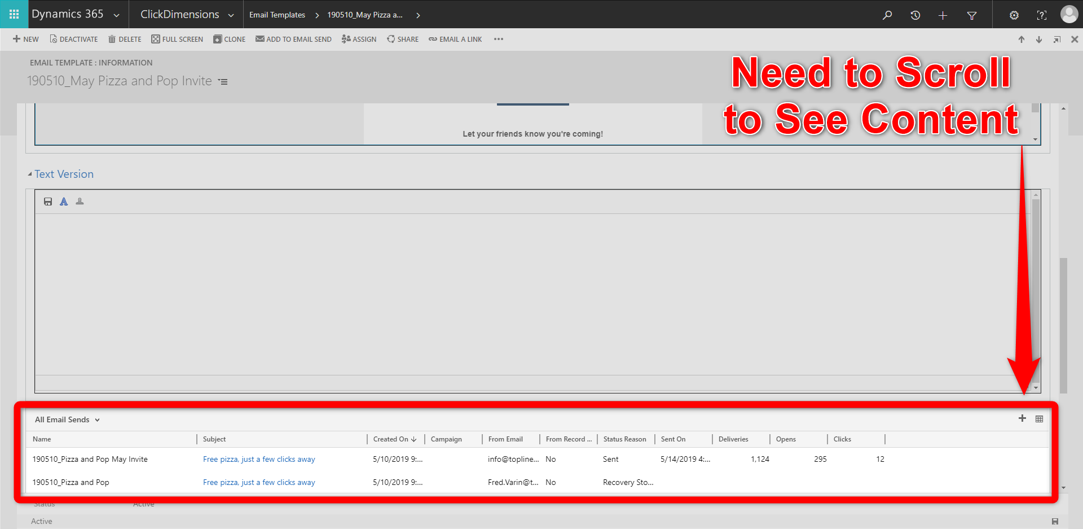
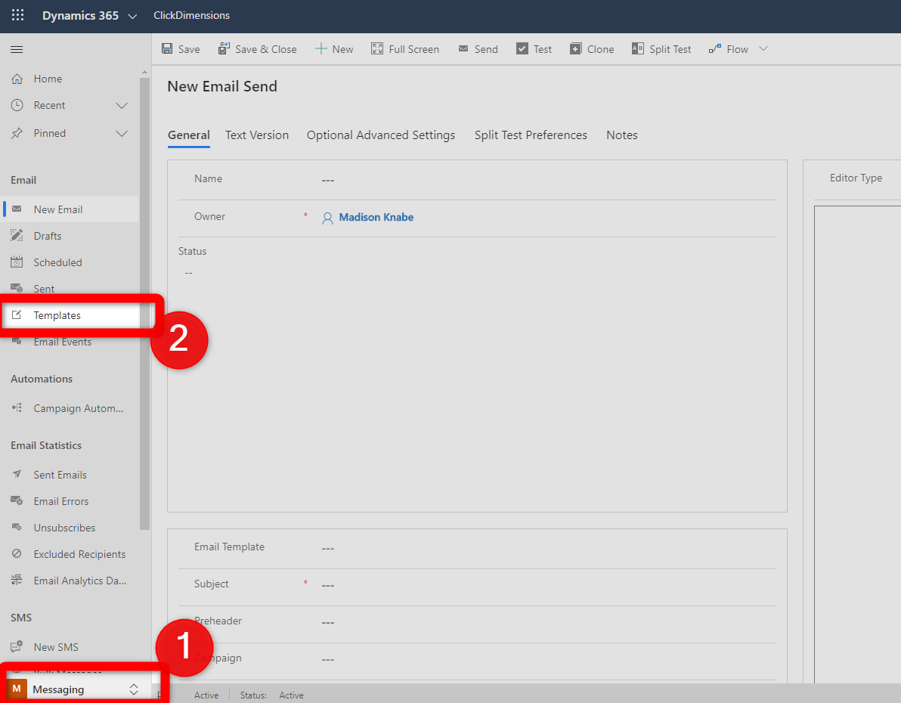
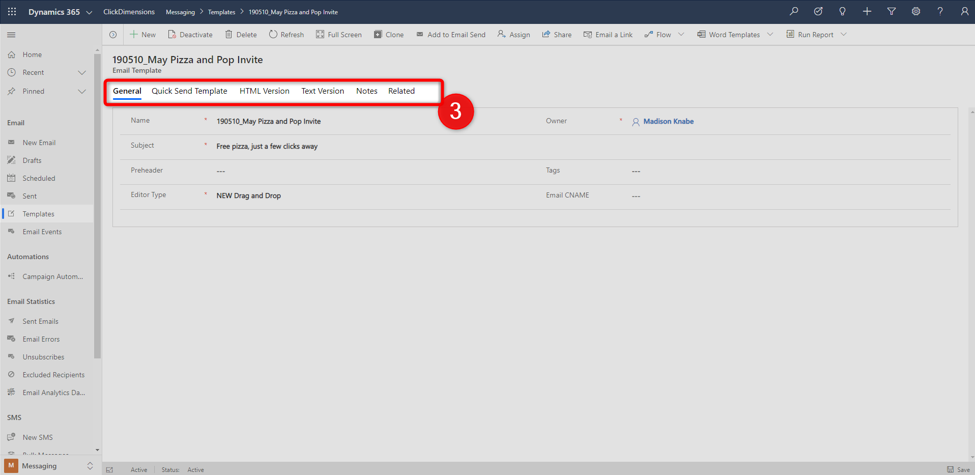
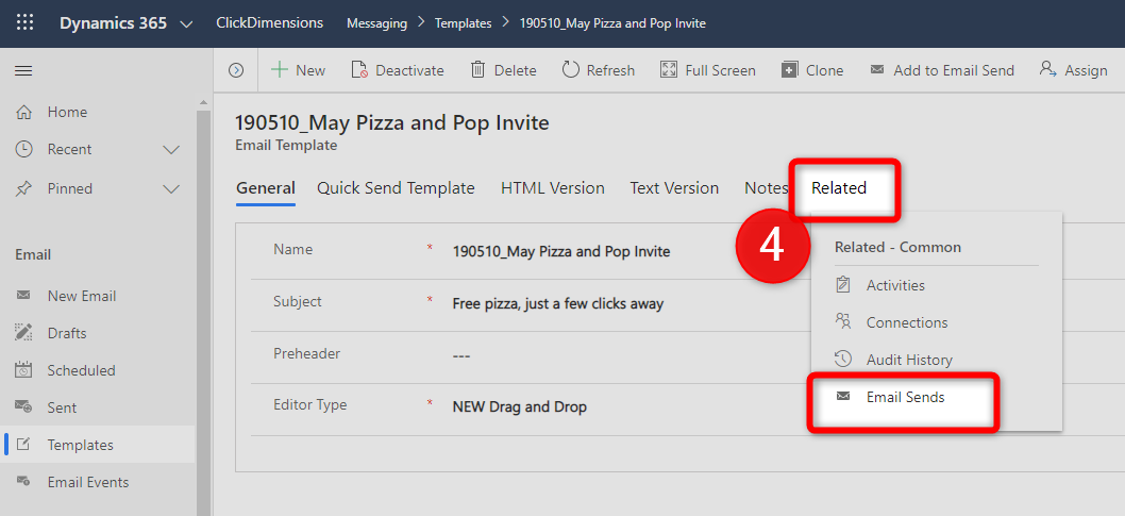
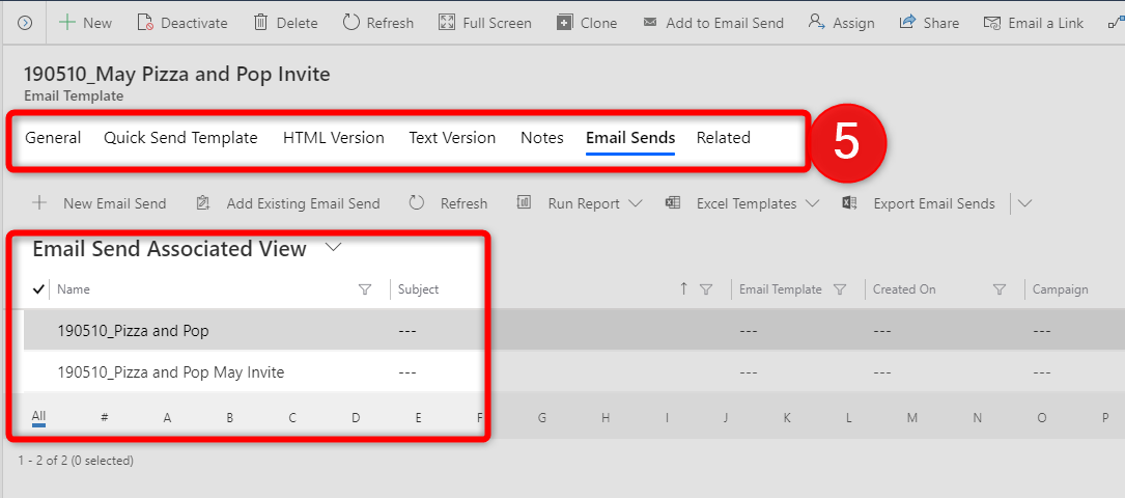
You must be logged in to post a comment.