Sometimes the information we wish to track in our CRM database may vary or expand based on key criteria we record. For example, if we have a dropdown field with a list of options, and one of the options is “Other”, we may want to have a text field to further describe what “Other” means. That text field is only required when “Other” is selected, but not needed when an alternative option is chosen. This is where layout rules come into play.
A layout rule can help you access a field (or show a section) on a Zoho form that is only displayed when certain criteria are met. Layout rules can also be used to make certain fields mandatory under specific conditions.
To configure a Zoho layout rule:
- Navigate to the Settings menu by clicking on the Settings icon in the upper-right-hand corner of the webpage.
- Select the Customization > Modules and Fields option from the Settings menu.
- Select the module that you would like to add a layout rule for, and select the Layout Rules tab. This will display currently configured layout rules for that module.
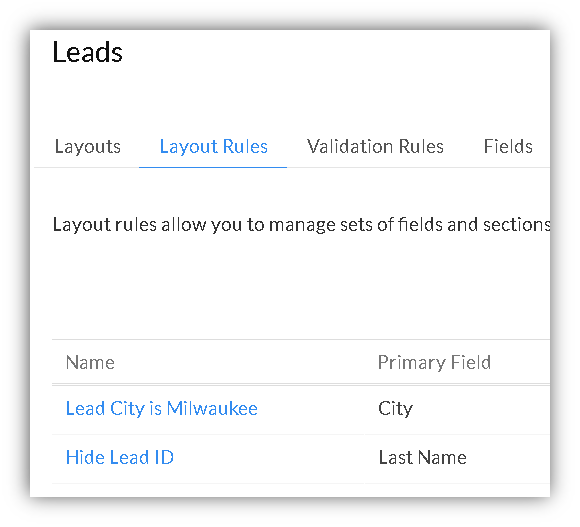
- Click the New Layout Rule button to open the Layout Rule wizard popup.
- Next, consider your criteria for this layout rule. In the popup, determine an appropriate name for this layout rule, and select the field whose value should alter the layout of the form. In the below example, we want to alter the form based on the status of the lead, so we have set the Lead Status field as our primary field.
- Set the condition that will cause your layout rule to take effect. Additional conditions can be added later, but at least one condition is needed to create a layout rule. In the below example, we have set the condition, Lead Status IS Lost Lead.
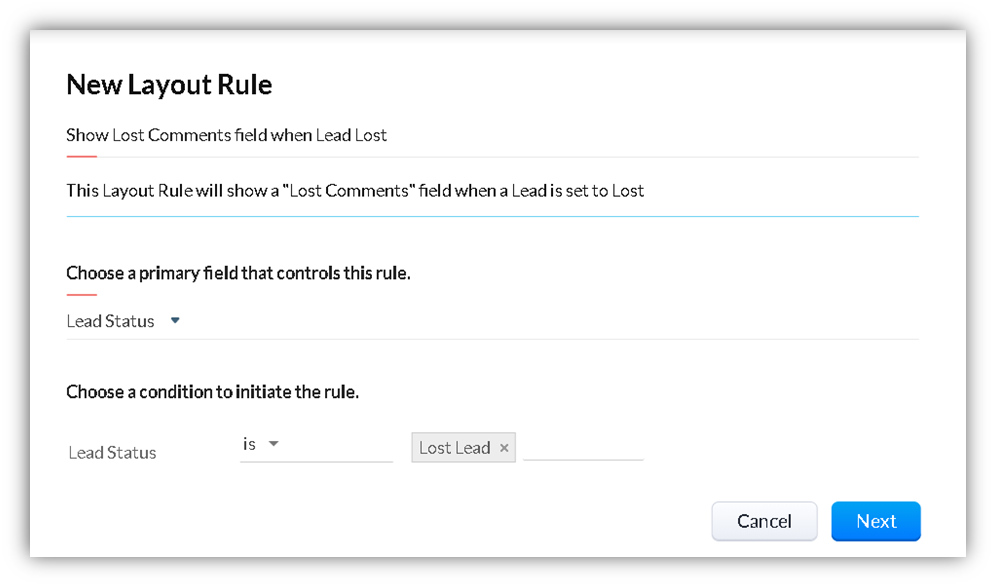
- Click the Next button. This will open the Layout Rule editor.
- Click the Trigger an Action and select either “Show Fields”, “Show Sections”, or “Set Mandatory Fields” to configure the appropriate action.
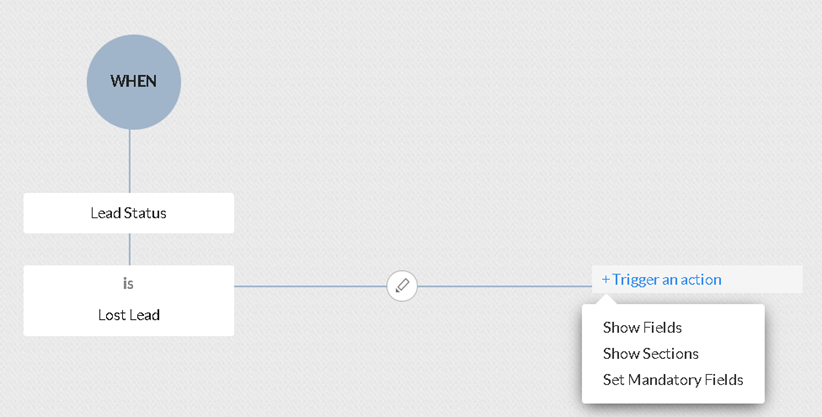
- Based on the option you have selected, chose either the fields to show, the fields that should be set as mandatory, or the sections that should be shown when these criteria are met. In the case of our example, we are going to show the Lost Comments field, and then make it mandatory. This will mean that the Lost Comments field will only appear on the form if the Lead Status field is set to Lost Lead, and once the field appears it will be marked as mandatory before the form can be saved.
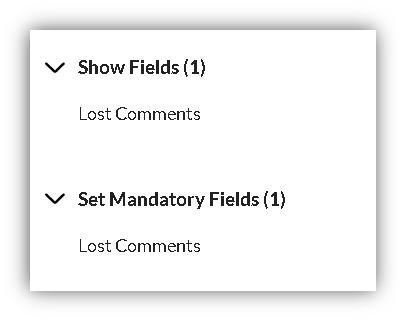
- If needed, additional layout rules can be added based on different criteria on the same field by clicking the Choose the Options button and selecting the additional criteria you would want to configure a rule for.
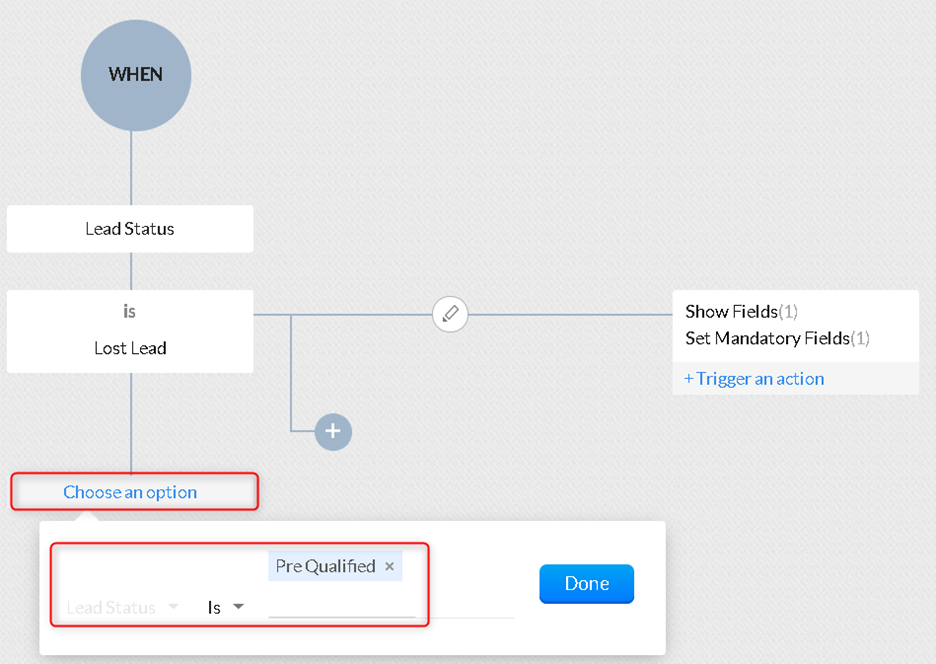
- Finally, once your layout rule is complete, click the back arrow in the upper-left corner of the screen, and your layout rule will take effect
Of course, this is just one scenario in which layout rules can be used to enhance the user experience. Using the guide as a starting point, you can create your own layout rules to hide irrelevant fields, show entire sections of a form based on defined criteria, or set certain fields mandatory when desired.
Some form layout changes may not be as straightforward as others. In some cases, multiple layouts offer better capability than layout form changes. Here at TopLine Results, we would be happy to listen to your requirements to find imaginative solutions that help you achieve your goals. For more information on how TopLine Results can help you get the most out of your Zoho CRM database, please reach out to info@toplineresults.com.


You must be logged in to post a comment.