Need to send the same email to multiple recipients at the same time? The “Mass Email” feature in Zoho CRM helps you streamline your communication workflow by allowing you to send the same email to multiple contacts in one action. Using this feature, an individual email is sent to each contact or lead, which means that each recipient sees only their own email address in the ‘To’ address. This ensures that your emails appear personal and professional, and the privacy of your customers and prospects is protected.
In this article, steps for sending a mass email are outlined using Zoho CRM Enterprise edition. Currently, mass email sending is supported by all paid versions of Zoho CRM.
Prepare your Email Template
In Zoho CRM, a pre-designed email template is required when sending a mass email, thus you will need to create your template as a first step. Note that you cannot update a template during the mass email send process, so review and test your template before getting started. Please review our guide on creating email templates in Zoho CRM for details on how to test and preview email templates.
Select Recipients and Send
Once your template is ready to go, next determine who should receive the email. First, identify whether your email should be sent to leads or contacts. Navigate to the appropriate module.
Then determine which specific contacts or leads you wish to receive the email. You may create a view to query for recipients that meet specific criteria, or you may simply select relevant recipients from any view by checking the checkbox next to their name in the view.
Once all desired recipients are selected, click the “Send Email” button at the top of the list to open the mass email dialog box.
Send the Email
In the dialog box, select the template you would like to use. We recommend you use the “Preview” option to visually confirm you have selected the correct template.
Under “From,” select the user you want recipients to see as the sender of the message. The “From” user will also be used for any merge tags in the email template that are user-specific, such as signature information. You may optionally specify a Reply To email address if you would like replies to go to a specific email inbox. Click the “Add Reply To” hyperlink and select the appropriate user.
Under “Send Options”, indicate if the email should be sent immediately or if you wish to schedule the email to be sent at a later time.
Next, you have the option to indicate any specific follow-up actions that should occur after the email is sent. Follow-up actions include the ability to create calls and tasks triggered by email clicks and opens. Other follow-up actions include the ability to update records based on interaction, such as setting a lead’s interest to “Hot”, if they interact with the email. Using follow-up actions is a great way to keep the momentum going with engaged subscribers.
The final step before you send is to verify that you have not reached your email send limit. Email send limits are unique to each company and depend on which edition and features of Zoho are in your subscription. You will find information about your email send limit in the bottom of the “Mass Email” window:
Review the setting you have selected. Once you have confirmed they are accurate, click “Send”, and the email will be queued for immediate or future send.
After Sending, Check the Status of your Email
After you send a mass email, you will want to review how engaging and effective your email was by reviewing performance metrics, as well as to schedule appropriate follow-up actions based on recipient interaction.
To see immediate metrics about how your email performed, click on the “View sent email statistics” link on the mass email send confirmation page.
For mass emails that were previously sent, you can review the email send metrics by opening the Setup menu, selecting the “Templates” option under the “Customization’” header, and selecting the email template you used for your mass email.
Once you have located the template, click the “View associated items” button on the email template and click the link that corresponds to the mass email you sent. This will open up the email send statistics screen.
From this screen, you will see a breakdown of who received the email, who interacted with the email, and how they interacted. Click on any of the engagement categories to see which specific recipients fall under the category. Using this information, you will be better able to tailor your next actions and interactions with the recipients.
By following these steps, you are able to send personalized email templates to multiple recipients at once.
If you would like more guidance on best practices for engaging your customers and prospects via email and marketing automation, let us know. We can help your company leverage your CRM and marketing tools to engage your audience and drive sales. Give us a call at 800-880-1960 or email info@toplineresults.com for assistance.


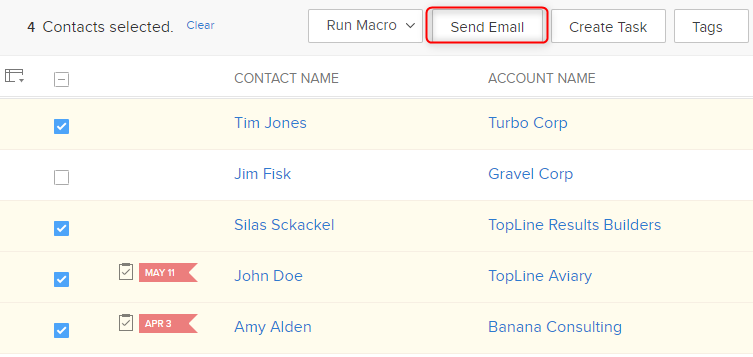
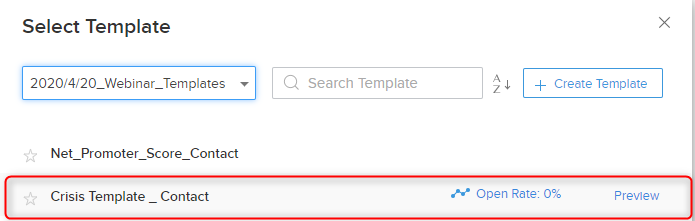
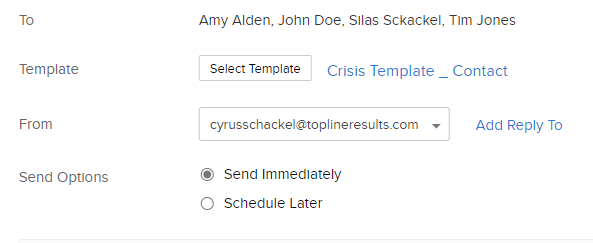

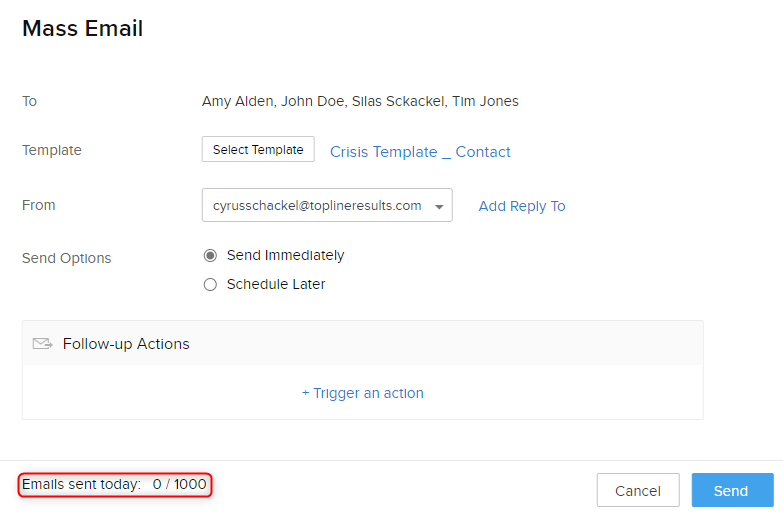
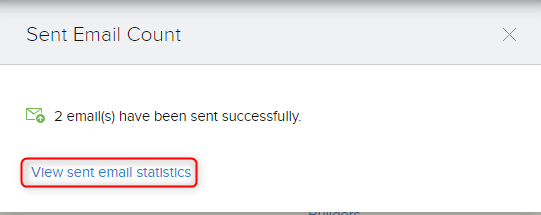
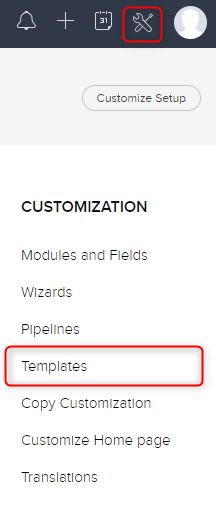

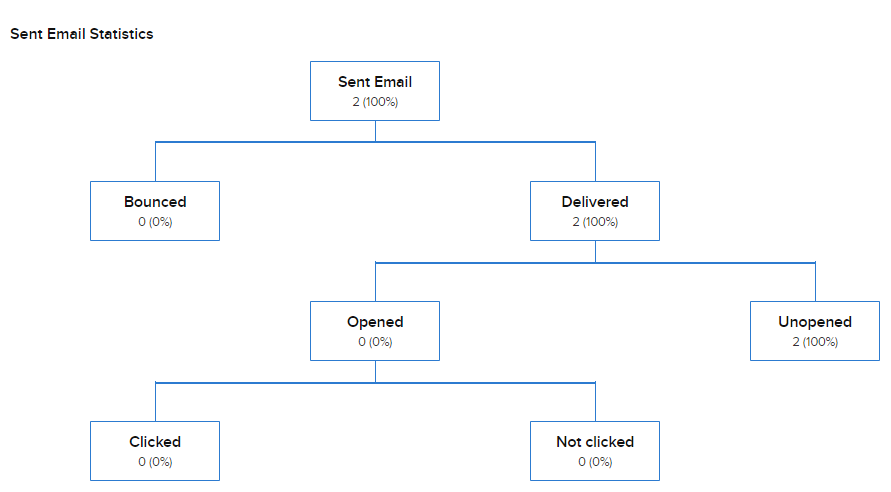
You must be logged in to post a comment.