If you are a Microsoft Dynamics 365 user, you have multiple options for using your CRM. If you are entering lots of data, diving into dashboards and reports, or needing to use multiple screens to have several views at once, then you’ll want to use your CRM on a laptop or desktop computer. However, when this COVID-19 pandemic is over, we’ll be mobile again!
Using Dynamics 365 in a mobile environment is super easy! The first thing you’ll want to do is find and download the D365 mobile app to your smartphone. On an iPhone, it should look like this:
Log into the D365 mobile app with the same logon and password credentials you normally use.
One of the great things about mobile (that you don’t get with a laptop computer) is an easy way to scan business cards. The CRM mobile app uses your phone camera to take a picture of a business card. It detects and then auto-populates most of the key data in your preferred record type: leads or contacts.
Before scanning a business card, always search for the lead or contact before you try to add someone new. (Searching before adding is a best practice in CRM!) Use a global search for the Account and the Contact. If you find the company (Account) but not the Contact, then you can simply add the business card as a Contact. If you don’t find either, you might want to add your new connection as a Lead.
To do so:
1. At the bottom of the D365 mobile app screen, click on the “hamburger” icon to the left of the home icon. (It has three stacked parallel lines.)
3. At the bottom right of your phone screen, click on the ellipses.
4. Select the Quick Create Menu.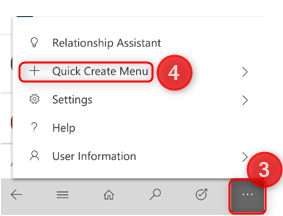
5. Select Leads again to get the correct Quick Create menu.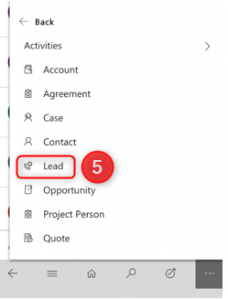
6. Click on the link for Scan Business Card. Use your phone camera to scan the business card of your new connection.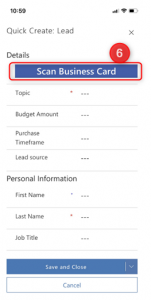
7. Once the process is complete, do a quality check to verify the technology worked properly. Check for misspellings and omissions. Correct data as necessary.
8. Repeat for the next business card.
You can use the same process to add Contacts, just substitute Contacts for Leads in steps 2 and 5 above.
This may look complicated, but it is not. Once you do it a few times, you’ll see that it works pretty well.
If you have any questions about this or other Dynamics 365 CRM best practices, please reach out to TopLine Results at info@toplineresults.com or 800-880-1960.


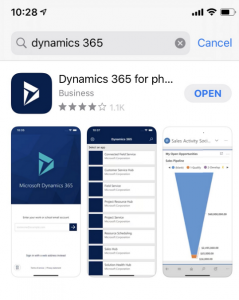

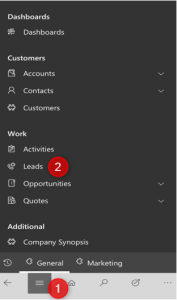
Leave a comment!
You must be logged in to post a comment.