It is pretty common during the flow of a regular business transaction to want some sort of automation to happen – change a field, create a task, update a status, send an email, etc. Workflows have been the traditional way to automate individual or multiple steps. When the “business process flow” tool came out a few years ago, we were able to incorporate workflows into the process but there were some limitations. Specifically workflows, as a part of business process flows, could only be triggered on stage entry or stage exit. Users could get around that somewhat by triggering the workflow outside of the business process flow, but that divided what should be a single process into disparate steps -- and that still didn’t allow for passing variable information into the action. With the new “action step” capability, users can now execute an action step inside a stage as a part of the visible business process flow, plus they have the ability to pass into the resulting action unique information they may wish to communicate.
While not exactly real world, this very simplistic example highlights the use case. In a car sales scenario the sales rep lets a sales manager know that a customer has agreed to buy a car at a negotiated rate. When the sales rep clicks “execute” on the action step in the car sales business process flow, a dialog box pops up and the sales rep can type any pertinent text that he or she wants to pass along to the sales manager. A task is created and assigned to the sales manager to make a phone call to the car buyer thanking them.
Here are the simple steps to set up this action step:
Navigate to Settings and then Processes
Click the +New link to create a new process.
Set it as an action and set the entity appropriately – in this case to opportunity.
Now add the argument for this task.
Check the box for Business Process Flow action step. Type in a name and set to String because the sales rep wants to communicate some info to the sales manager in the task.
Scroll down and add the steps and actions.
Create the Task with a subject, then add the argument and scroll down to set the owner for the new task to a team or user then save and close.
Add the step to stop the workflow as succeeded and then activate the action step.
Define or edit a business process flow by dragging stages and then adding steps to each stage.
For this example we will drag the action step component to the appropriate spot.
Click the Properties tab and set the Execute Process to the action step we defined above and click apply. You can click validate to check your work then save (or update). This completes the set-up.
Now you’ll see as the 6th step in the “new car sales” stage there is an Execute to create the task. When you click, the dialog box pops up for typing your message into the task.
Once you execute the above action step it will create the task that is assigned to the sales manager.
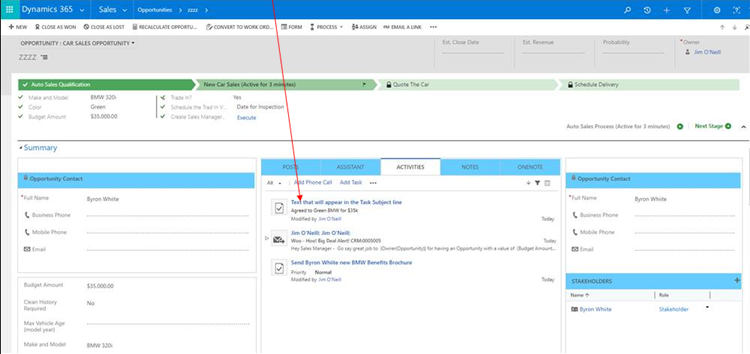
Using action steps like this makes it very easy for a user to pass along messaging without having to manually create the task record, assign the record, add in the text and save and not lose the flow of the process.
There are many applications for this new capability. I’ll be thinking of others, and I encourage you to think about where it makes sense for your organization to apply this new feature in your own process. Our talented and trained team at TopLine Results corporation can help you with business process flows, action steps, and more. Give us a call at 800-880-1960 or email info@toplineresults.com to review today.
About the Author
Jim O'Neill is our Senior CRM Account Manager. With more than 15 years of CRM experience, Jim specializes in assisting companies select CRM and marketing automation solutions.

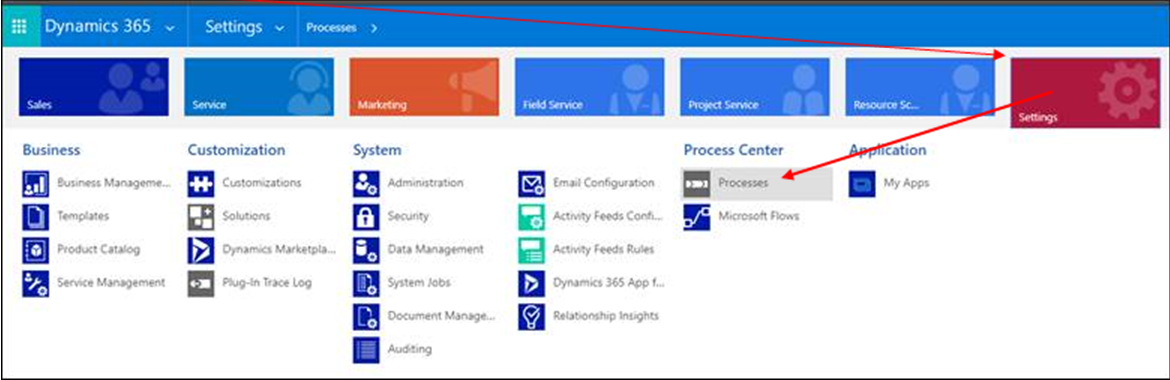
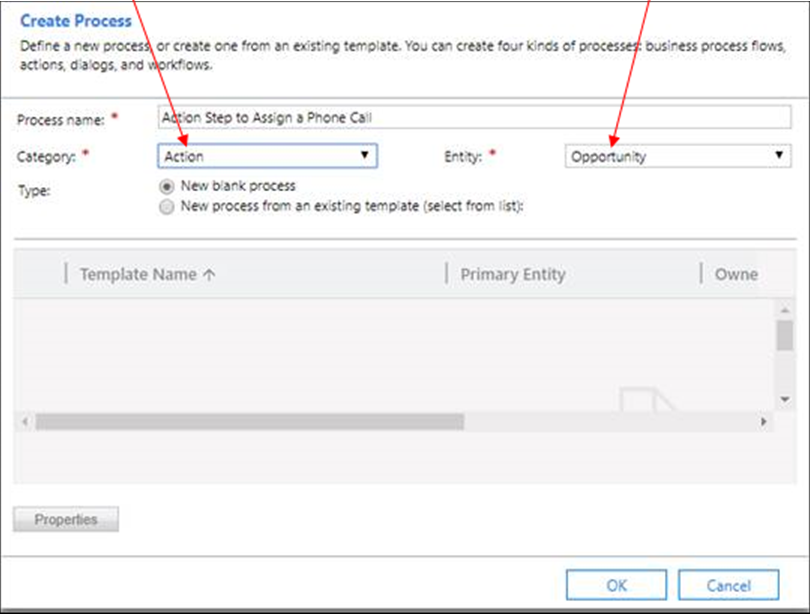
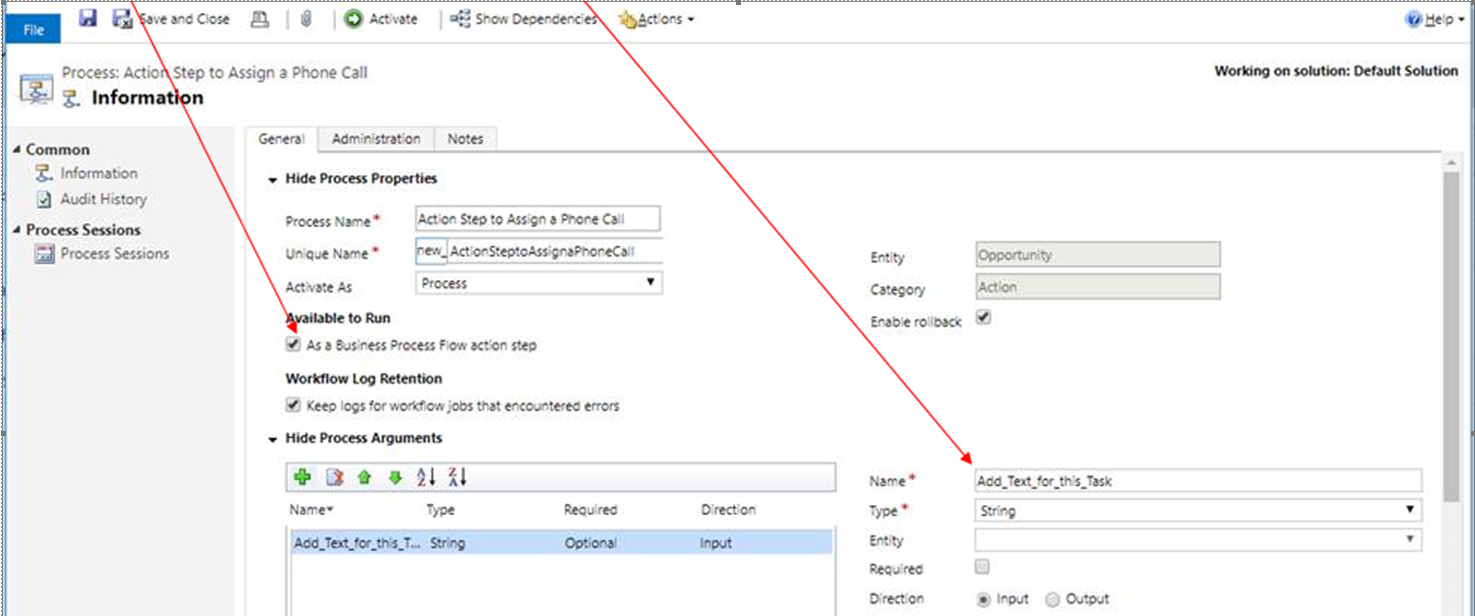
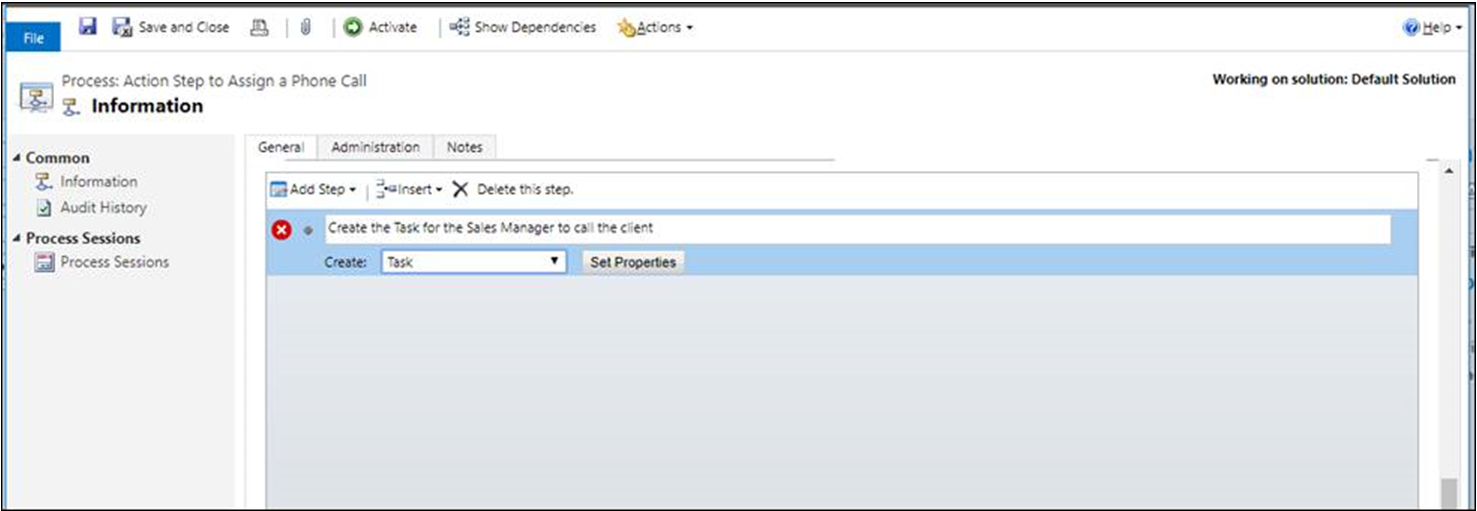
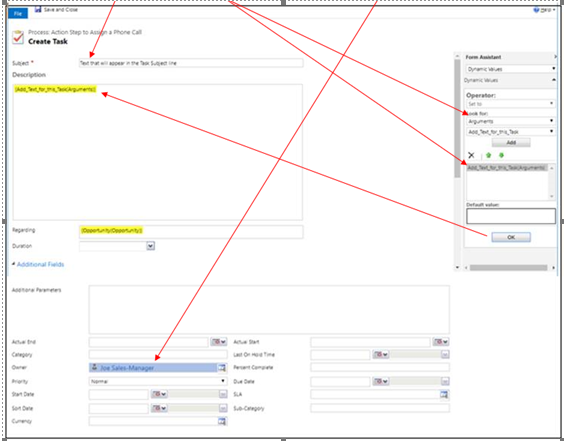
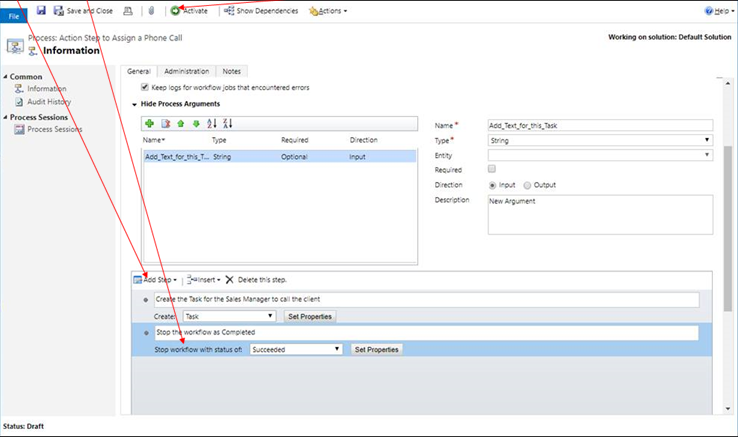

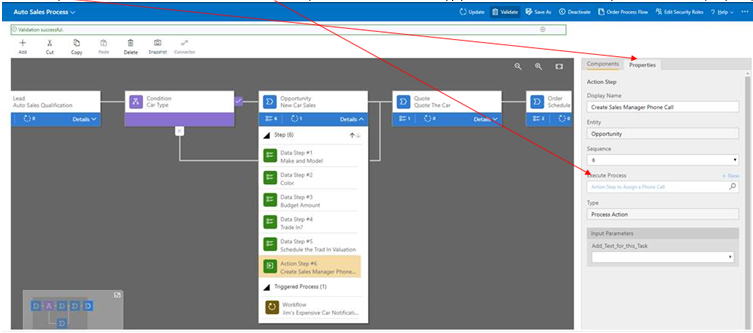
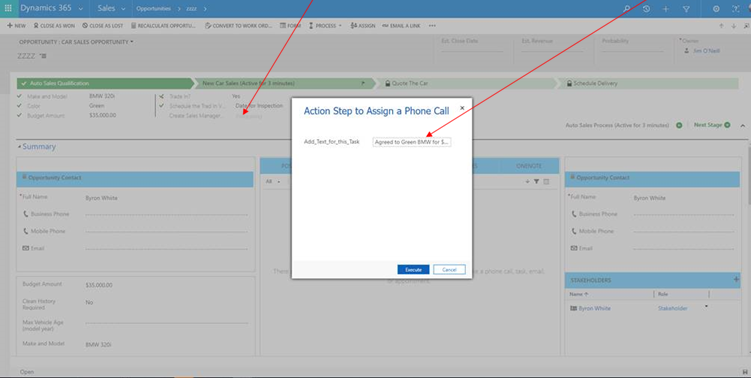
You must be logged in to post a comment.