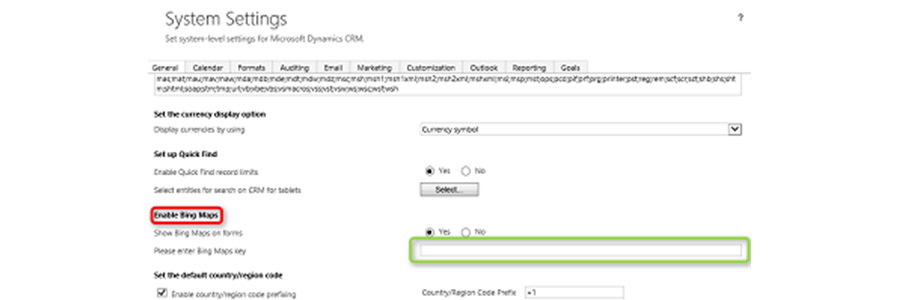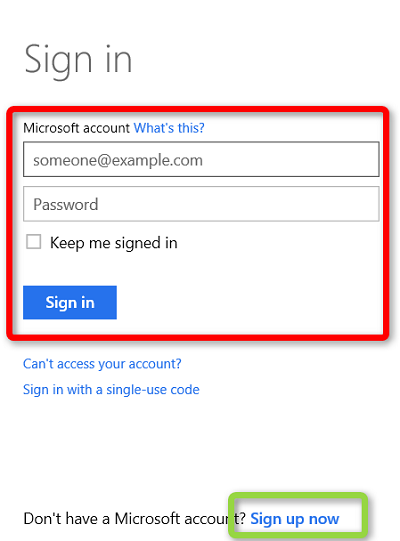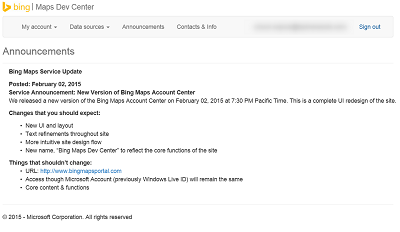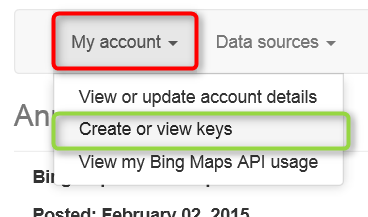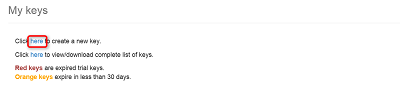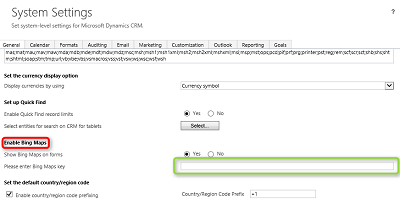This tutorial will walk you through the steps to create a Bing Maps developer key and then apply it to your Microsoft Dynamics CRM. Once set up, you will be able to access Bing Maps within your Microsoft Dynamics CRM database.
Step 1: Bing Maps Portal
First, browse to https://www.bingmapsportal.com. This is the home of the Bing Maps Dev Center.
Step 2: Click to Sign In or Create Account
Next you will click the Sign inbutton
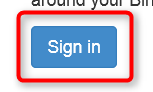
Once you click Sign in, you will be moved to the Microsoft login screen. If you have a Microsoft account already, you may login with your credentials. If not, you will have to use the Sign up now link.
Step 3: Accept Privacy Statement
You will be required to accept Microsoft’s new privacy statement. You may read the statement by clicking Learn more about this change. Then, click Continue.
After accepting the privacy statement, the process may make you sign in again from the Bing Maps Portal home screen.
Step 4: Announcements Screen
You will end up on the main screen for Bing Maps.
Step 5: Click the My Account Dropdown
Next, click the My account dropdown and select Create or view keys.
Step 6: Create New Key
Next, you will click the link here in Click here to create a new key.
Step 7: Enter Create Key Information
Enter the information for the key.
Application name
Enter an application name for the key. In this case, I have entered Microsoft Dynamics CRM.
Application URL
Enter the URL for your CRM system, which will usually be given to you by your CRM provider or IT administrator. You may also leave this field blank.
Key Type
Choose the Basic key type. Note, the Trial key expires after a period of time.
Application Type
Since the key will be used privately, choose Private Windows App (8.x and earlier).
Finally, enter the characters you see in the image and click the Create button.
Step 8: View and Send the Key
If you are a TopLine Results CRM hosting client, please view the key table and click the Copy Key link, then email your key to support@toplineresults.com. If you are not a TopLine Results hosting client, proceed with step 10 below.
If you do not see your key, click the My Account dropdown and select Create or view keys as described in Step 6.
Step 9: Next, log into your CRM database and browse to System > Administration. From there click the Systems Settings Button.
Step 10: From the System Settings Screen, scroll down to find the Enable Bing Maps section and enter the API key into the Bing Maps key field.
Step 11: Finally, click Ok in the System Settings Screen and Bing Maps will now work within your Microsoft Dynamics CRM database.
For more tips on using Microsoft Dynamics CRM, click here to subscribe to our email newsletter.