Many organizations prefer to have digital copies of documents they receive so they can be stored and managed effectively. However, this poses the ever-present problem of “what should be done when we receive a paper document?" One approach is to scan documents to PDF and store them in a digital filing system. However, then the detailed information contained within the PDF is not easily accessible for analysis and reporting. Alternatively, you could review each PDF and manually enter all the relevant information into your database, but this consumes the valuable time of your team in data-entry tasks, which are prone to error.
This is where the PowerApps AI Model comes in handy. The “document scanner” AI model can be setup so that documents are fed into the model, relevant information is determined and retrieved, and automations can be triggered. This includes importing information from the PDF into your CRM system and/or sending notifications based on certain criteria from the PDF. The document scanner tool can save time for your team. It also helps ensure a consistent workflow is put in place based on established processes.
Create the AI Model
To create a document scanner model, login to PowerApps and navigate to the “AI Models” page. This page helps determine what kind of AI model is the best fit for your situation. There are some pre-built model types such as a receipt scanner, business card scanner, and an invoice scanner. However, this blog will review creating a custom model for other documents your organization may need to scan.
Scan Structured or Unstructured
You will be asked to determine if you want to scan “structured” or “unstructured” documents. Structured documents are documents that always follow the same format (like a fill-in-the-blank form), whereas unstructured documents may have a general outline, but will not always have information in the same space on the document (such as a résumé, which each applicant may have a different setup). For this example, we will be reviewing a structured document.
 Define Fields
Define Fields
Next, you can define the fields that you are looking to extract from the documents being uploaded. The fields that you define need to be set up in this stage so the document scanner will know what information it should be looking for.
Add Collections
Once you have defined the fields you are looking to gather from the documents, you will need to create “collections” of documents for the scanner to “train” with. The scanner will learn how to pull data from each of the relevant fields from each collection to help it determine how to pull the same type of information from comparable documents in the future. Each collection should contain documents that are similar in structure. For example, if you have multiple versions of the same form that may be used under different circumstances, you will want to put examples of each version of the form into their own “collection” so the scanner can learn the distinct differences between these versions. This will enable the tool to process future documents properly, regardless of the version submitted.
Identity Data
Next, for each collection, you will need to go through each document that was uploaded and identify where the data is found on the example. This is accomplished by clicking on the location of the data within the document and drawing a box around it:
Once all the documents have been scanned, you will have the chance to complete the training of the AI model. This allows you to use this scanner model with a Power Automate flow or via other processes.
This tool can be an excellent time-saver that can reduce the amount of direct data-entry your team will need to add to your Microsoft Dynamics 365 database. However, we would generally recommend that any results that come in from the document scanner have a measure of human oversight. Some issues with the document scanner’s accuracy can appear if a document does not follow the standard format submitted or if there are other inconsistencies with the submitted document.
PowerApps AI models can be a valuable tool for organizations looking to automate a data-entry and reduce the workload of their team. TopLine Results is happy to review these and other features that can further help your team save time, add productivity, and reduce errors. If you are interested in AI models or have any other questions about configuring your Microsoft environment to work more effectively, please contact TopLine Results at 800-880-1960 or email info@toplineresults.com.

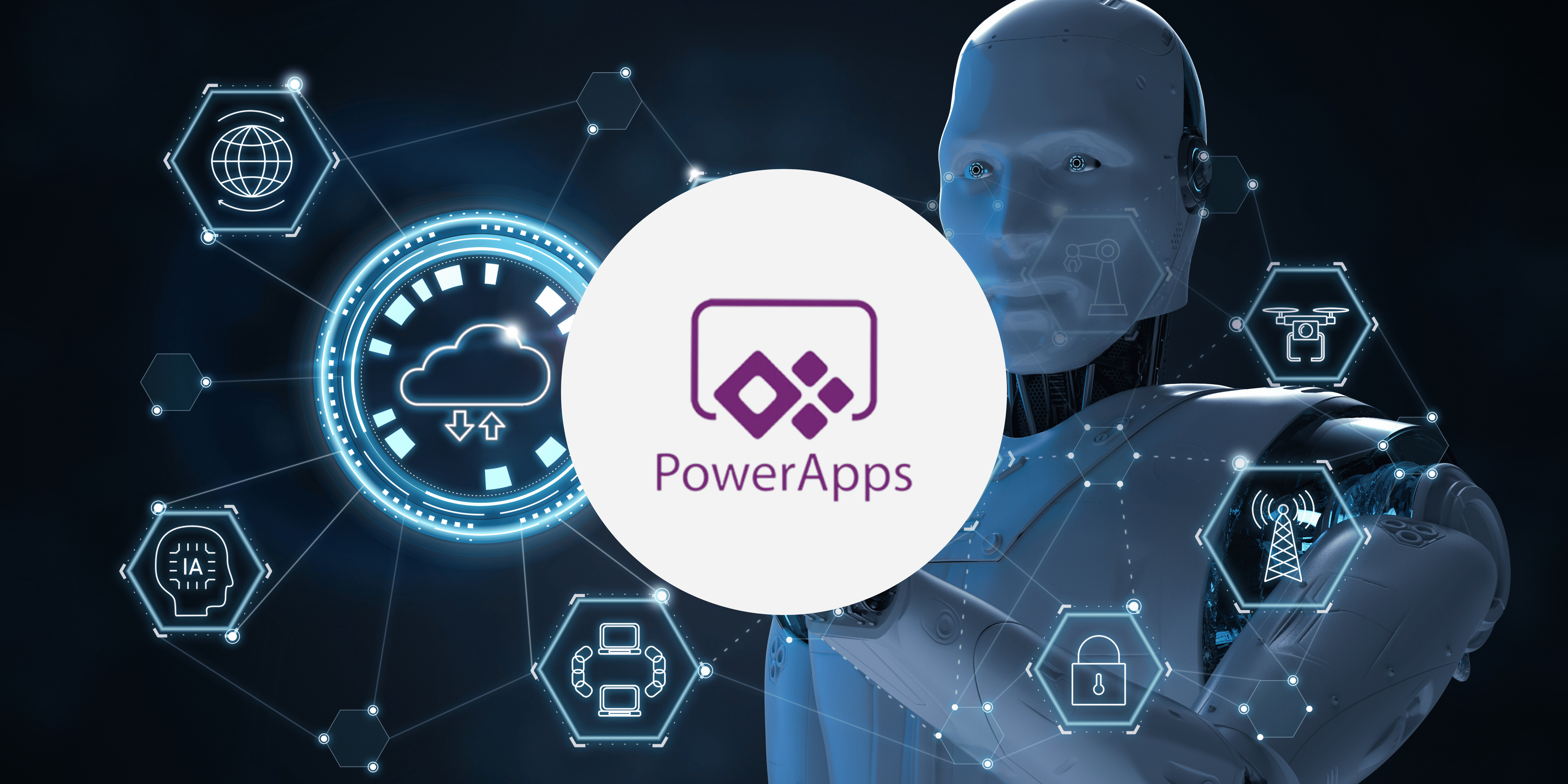
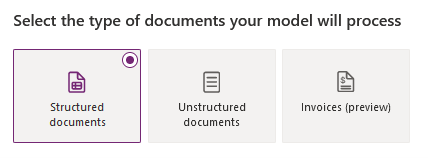
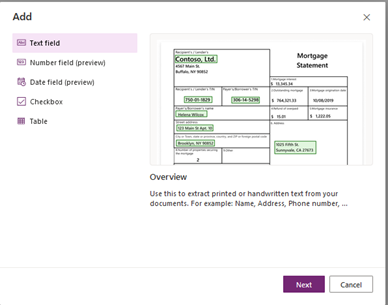
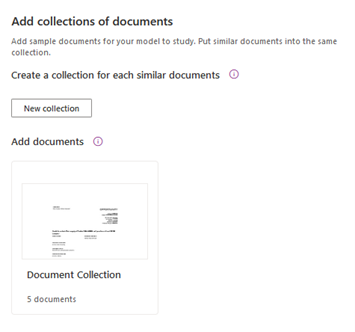
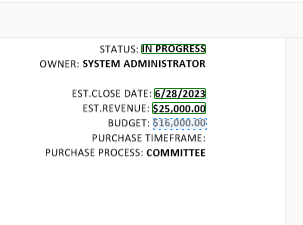
You must be logged in to post a comment.