At TopLine Results, we use Excel all the time. The Customer Relationship Management business necessitates the use of Excel for a multitude of reasons, so inevitably, we must become experts in this product.
Have you ever had trouble filtering or sorting your spreadsheet data? You tell it to sort, and your column headers get sorted along with the rest of your data? You need to format your sheet, but it takes forever? The solution to these problems is simple, tables.
You may, incorrectly, think that an Excel spreadsheet is just one big table. However, you can specify individual tables inside of a single sheet. Each table can have its own filters, its own sorting, its own formatting.
Imagine for a moment a spreadsheet that looks like this,
As you can see, we have two sets of data on the same sheet. Let’s turn each of these two sets into tables. To do this, simply click anywhere inside the first table, B3 for example, and click the Insert tab and click on the Table button.
Click OK on the popup and you’ll end up with something that looks like this,
Do the same for your second set of data, selecting cell C13 for example, and your new worksheet will look like the following,
Now, each table can be managed independently and easily. The best part about this is that you can now be confident in your sorting and filtering. You can also easily add rows, such as Auto Sum, and it will reference the column header name instead of the column letter in the formula. This makes working with your data much easier.
Why is this so important for a person working with Customer Relationship Management (CRM) all day? This can be extremely helpful when cleaning up data and reporting. You can be confident that your sorting and filtering are correct. Many companies also use Excel as a reporting tool. By using tables, we can provide them with a much cleaner and more reliable system. We can be confident that our total at the bottom doesn’t get sorted or filtered out by the end user.
Finally, there are times when you may want to get rid of a table and turn your data set back into just plain old data. To do this, simply right click on any cell inside of your table, select the Table menu and then choose Covert to Range.
TopLine Results specializes in productivity software, such as Microsoft Dynamics 365, Zoho and HubSpot. Tools such as Excel are crucial to our daily operations and knowing how to use each tool correctly, and to its full potential, enables us to be as productive as possible. If you need assistance being more productive, contact us at 800-880-1960 or info@toplineresults.com and we’ll be glad to assist.


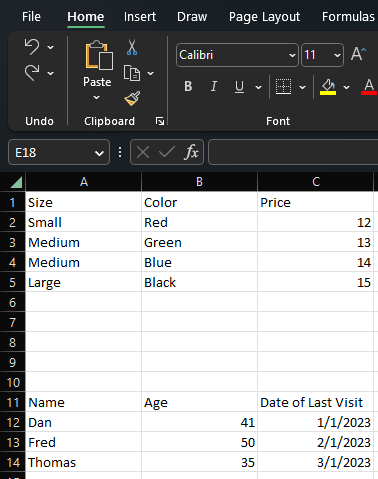
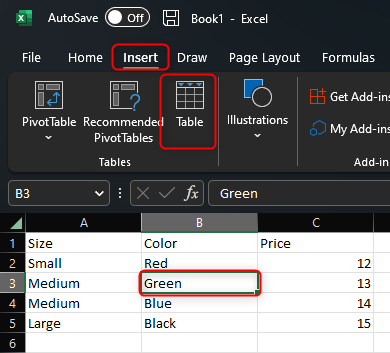
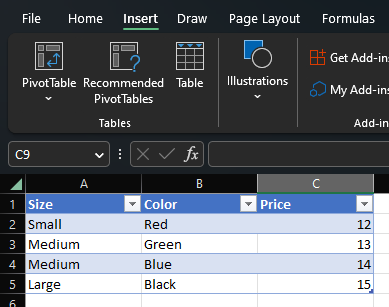
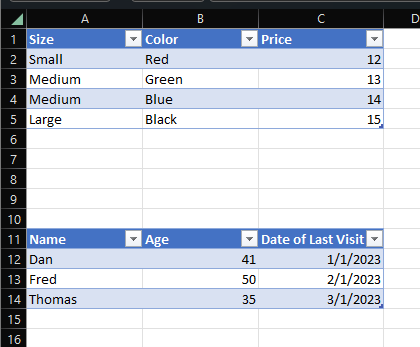
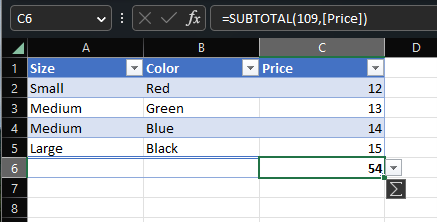
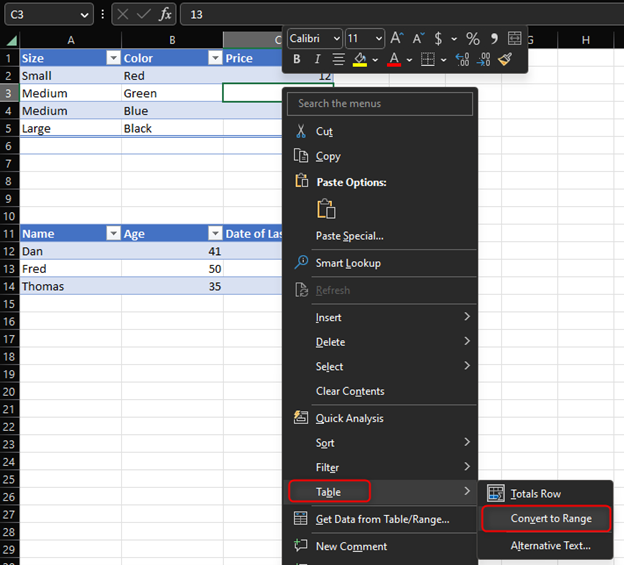
You must be logged in to post a comment.