Keeping up-to-date with the health of your business is critical for any company, and CRM is an excellent tool for collecting and visualizing data your team cares about. However, there may be times when individuals who are not CRM users need current business metrics and updates.
Thankfully, Zoho CRM offers a solution: automated reports. Zoho CRM’s automated reports feature allows Zoho CRM reports to be sent via email to both users of Zoho CRM and individuals who are not licensed Zoho CRM users. These emails can be scheduled to send on a regular basis without additional intervention.
Currently, Zoho CRM offers scheduled report sends to all paid editions of Zoho CRM. Scheduled reports can be configured for any report under the “Reports” tab of Zoho CRM, though it is worth noting that scheduled sends can only contain up to 2000 records, so this option may not be suited to particularly large data sets.
To create a Zoho CRM automated report email send:
- Create the report that you would like to have emailed regularly.
- Please note that, currently, only “Reports” can be configured for an automated send. Dashboards and Analytics cannot be configured for automated sends.
- To configure an automated send, use the navigation side-panel to select the “Scheduled Reports” folder.
- Next, select the “New Report Scheduler” button in the upper-right corner of the screen:
- To configure the Report Scheduler, identify the following configurations:
- Report: Select the Zoho CRM report that should be emailed. You can select any of the Zoho CRM reports that you have permission to access.
- Export file as: Select the attachment file format for the report. Currently, XLS, CSV, and PDF are available.
- Start Date: Select the starting date and time for the report email. If a repeating interval is selected for the report, the “Start Date” and time will be used to determine the next send date/time.
- Repeat Type: Select how often the report should be sent. Currently, the report can be set to resend daily, weekly, monthly, or yearly. If a recurrence is set, you can identify if the recurrence should end after a set number of occurrences, or on a certain date.
- Next, configure the “Recipient Information” section:
5. Send Report via: Select “Email” to configure the email send.
6. Recipients: Select the Zoho Users who should receive this report by group, role, or individual.
7. Additional Recipients: If a report needs to be sent to individuals who are not Zoho users, the “Additional Recipients” field can be used to list any additional email recipients.
- Once the report is configured to meet your needs, select the “Schedule” button to create the scheduled send.
- Active/ongoing report sends can be managed and reviewed by going to the “Reports” tab and selecting the “Scheduled Reports” folder.
Scheduled reports can be a useful tool for ensuring that all the members of your team have access to the metrics and data you need to make informed and data-driven decisions. If your team would like assistance developing in-depth, meaningful reports and effective automations, TopLine Results would be happy to help. Call us at 1-800-880-1960 or email us at info@toplineresults.com . We will be delighted to lend a hand!

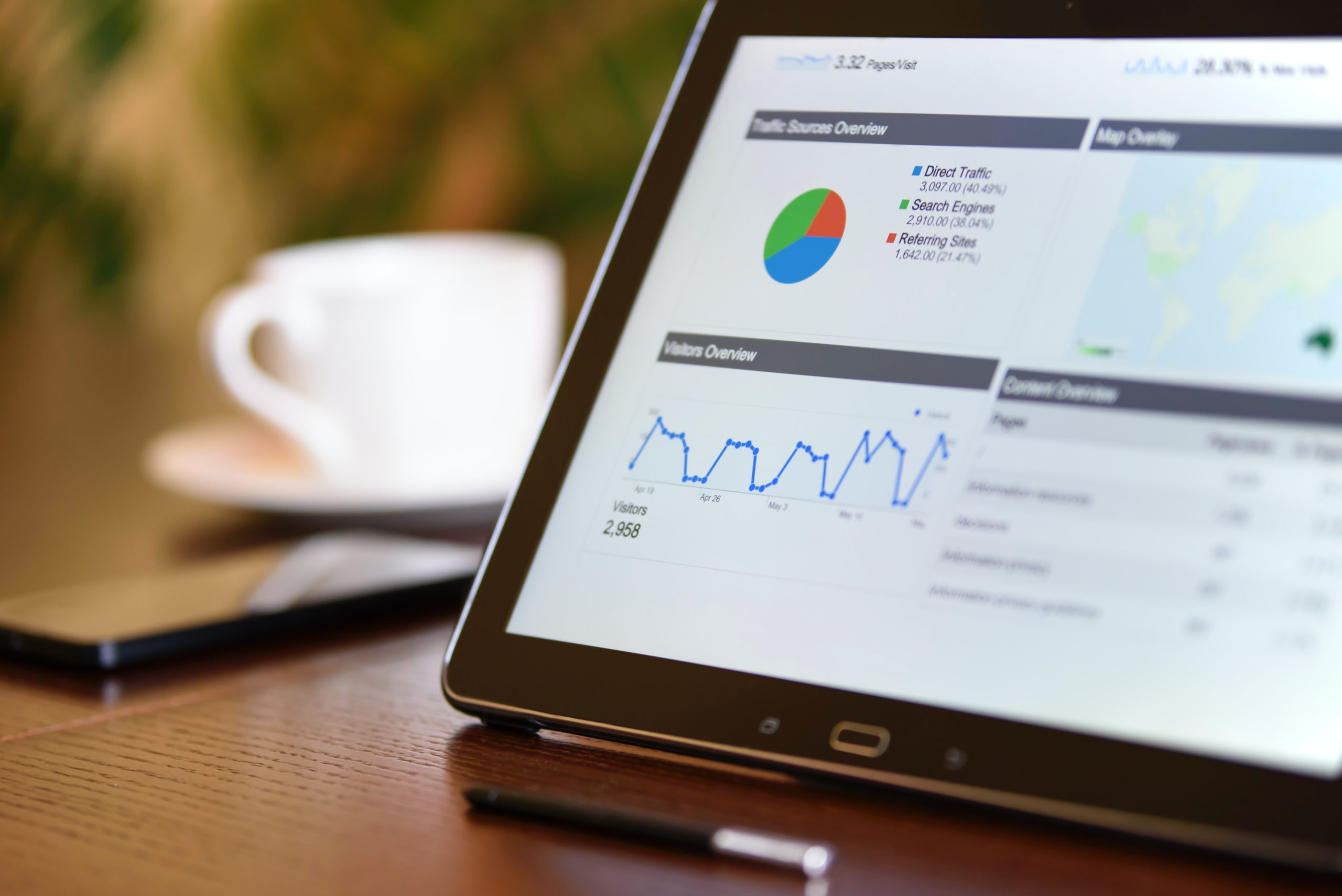
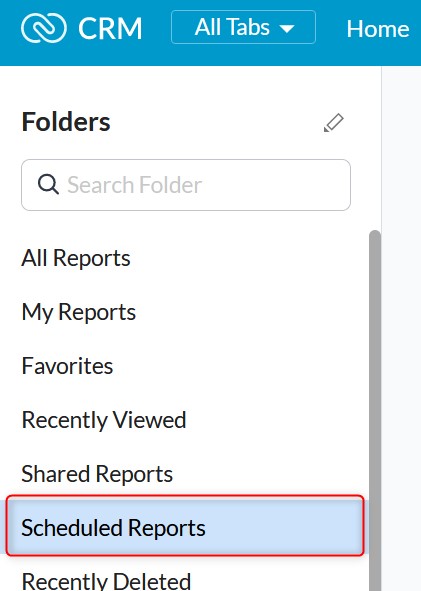
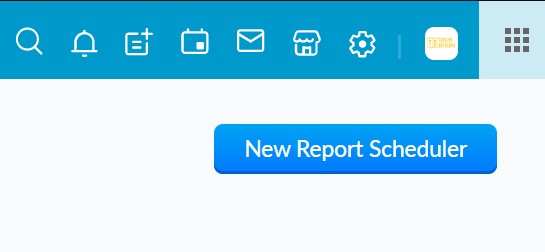
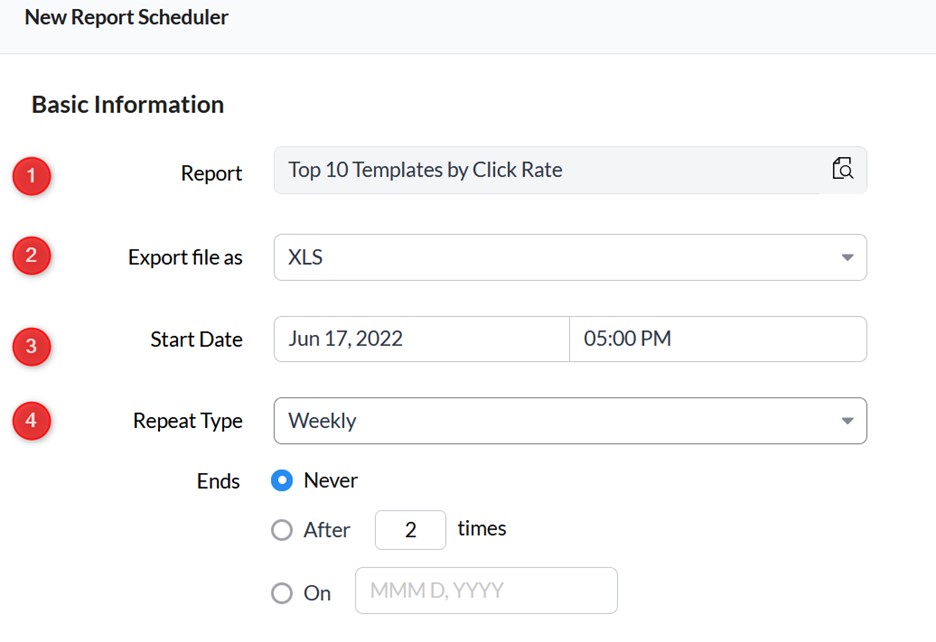
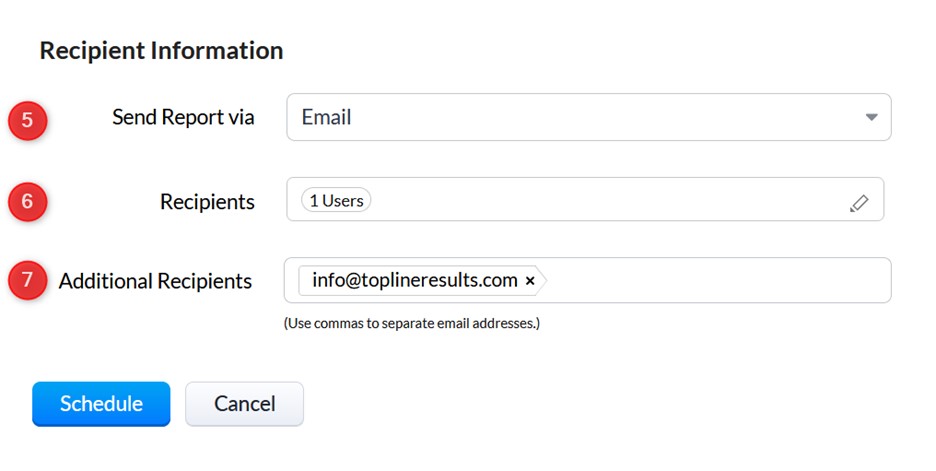
You must be logged in to post a comment.