Do you have multiple forms in Dynamics 365 that you would like to easily switch to by simply selecting a button? What about having someone answer a question by selecting a prompt?
If your response is “yes” to either of these scenarios, look no further than confirmation dialog boxes inside of Microsoft Dynamics 365. A selection window in Dynamics 365 can be customized so you can perform different actions with it. Some examples include being able to select which forms load when you create a new record or being able to prompt for an answer to a question.
Confirmation dialogs can be configured using JavaScript in Dynamics 365 through a web resource. With confirmation dialogs, you can set up a confirm button and a cancel button. By default, these two buttons are set to OK and Cancel. However, these buttons can be modified to have them say what you like. Some examples include Yes/No, Up/Down, and 1st form name/2nd form name, etc.
You also can specify the title of the box and the question as well. These items help users identify what information you are looking for, so they can select the correct button for your setup. From this window, you can also adjust the height and width of the box to meet the specifications you want.
The possibilities of using confirmation dialogs are endless and can be configured in many ways. Here at TopLine Results, we are ready to help if you are interested. Please reach out to TopLine Results at 800-880-1960 or email us at info@toplineresults.com. We delight in providing great service!


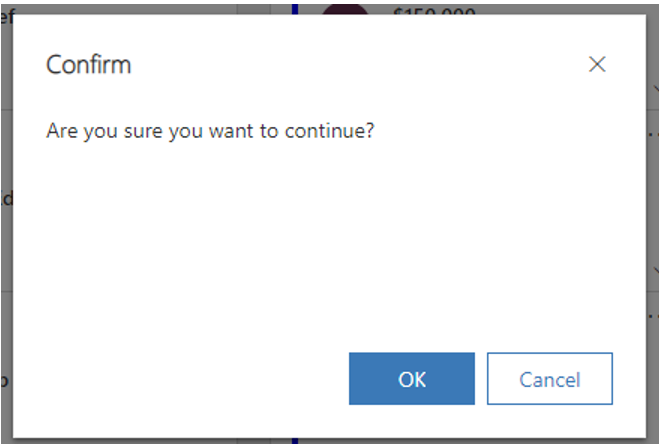
You must be logged in to post a comment.