Zoho CRM: How to Create Email Templates
There are many benefits to using email templates in conjunction with your CRM system. Using standardized emails that are personalized to each recipient allows your business to efficiently send messages and updates your recipients will love. In this guide, we will examine two options you may use to create personalized email templates in Zoho CRM.
Create an Email Template:
From any page within Zoho, click on the "Setup" icon in the top ribbon.

Select the "Templates" option from the Customization section.
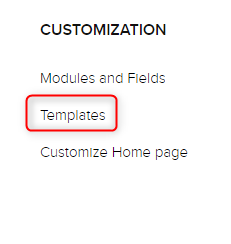
Make sure that you have the email tab selected and click the “New Template” button.
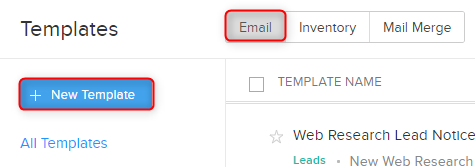
Next, select the Module the email is for. This is primarily determined by the purpose of the email and the information the template will contain. In general, if emails are going to be sent to specific individuals outside of your organization, you will choose the Lead or Contact module. For templates that will be used for internal notifications and updates, the module you choose should be the most relevant entity involved. For example, If the email concerns a deal and is being used to notify the internal sales team, you will choose the Deal module. Once you have selected the module, click the “Next” button. This will open up the “Template Gallery” screen.
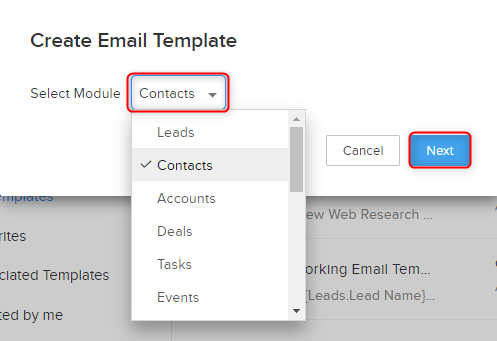
From here, you may create your own from-scratch HTML/Plain Text email, or use one of Zoho CRM’s modifiable predesigned templates to quickly create a structured and formatted template.
We will first look at creating an HTML/ Plain Text template.
Create an HTML/Plain Text Email Template:
To create an HTML/Plain Text template, click on the ‘"nsert HTML/Plain Text" button. This will launch the template editor window.

First, give your template a descriptive name and subject line.

Next, use the editor to create the template. Once your template is complete, make sure to click “Save.”
It is worth noting that merge fields will work in the text editor. We will be sharing our merge field tips in a future post.
Create a Template using Zoho CRM's Templates:
From the Template Gallery, you will be able to choose a predefined template. Select your preferred template by hovering your mouse over the template and clicking the “Select” option.
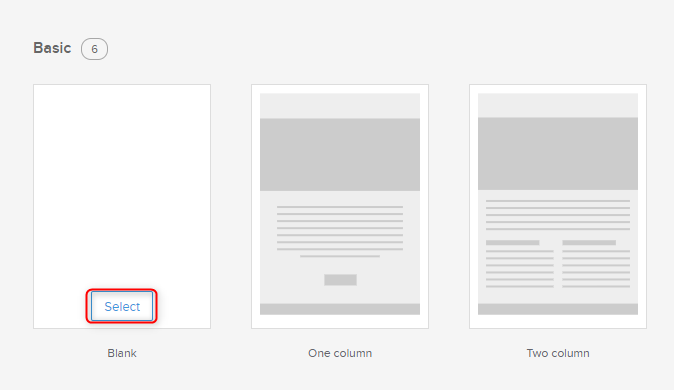
Once you have chosen a template, you will be taken to the template editor menu. From here you can modify the template to suit your needs.
- First, give your template a descriptive name and subject line.

- Next, begin designing your template. Outlined below is a brief overview of some of the design options available in the template designer.
Template Designer Components
The components in the left-side panel can be used to quickly design your template. Clicking on a component will bring up additional options that can be dragged and dropped into the template.
- Text Blocks allow you to add text to the email. Drag a block onto the email body and begin typing the text content of your email.
- Images allow you to place your own custom images into the template. Once the image is in your email’s body, click on the image to choose an image file or URL to display your desired image.
- Spacers allow you to put some space between the elements in your email. Once placed, the top or bottom of a spacer can be dragged to expand or shrink the size of the spacer.
- Buttons allow you to put a clickable button in your email that can direct the recipient to a specified URL. Once a button is placed, specify the text label for the button and the URL you wish to direct recipients to.
Once you have added the elements that you want and have finalized your design, click the “Preview” button to preview your email template.

Make sure to send a test email to yourself to verify how it will render and to check for any typos.
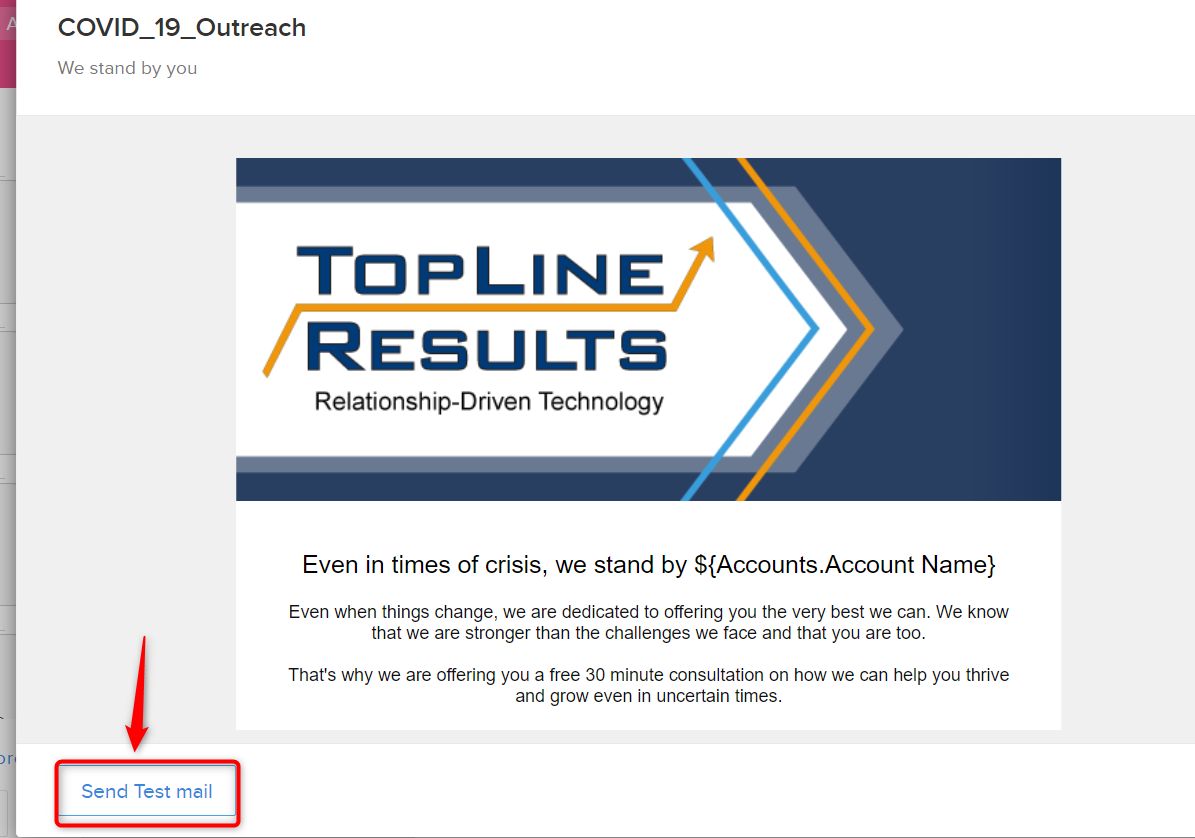
Once you have verified that everything looks good, click the "Save" button to save the email template to a specific folder.
By following these steps, you can create email templates in Zoho CRM that will save you and your team time. This will take the guesswork out of communicating with your customers and prospects.
The COVID-19 crisis has made email communication with prospects and customers an even more crucial piece of the puzzle for sales and marketing teams. Now is the time to review and update your communication strategies. For guidance on how to leverage CRM and marketing tools to ensure effective and appropriate email communication, contact us today at info@toplineresults.com.


You must be logged in to post a comment.