If you are a Zoho CRM user, then you’ll want to consider downloading two apps to your smartphone: Zoho CRM and CardScanner. If you are an Android user, both apps are available in the GooglePlay App Store. For Apple iPhone users, both apps can be downloaded from the Apple App Store.
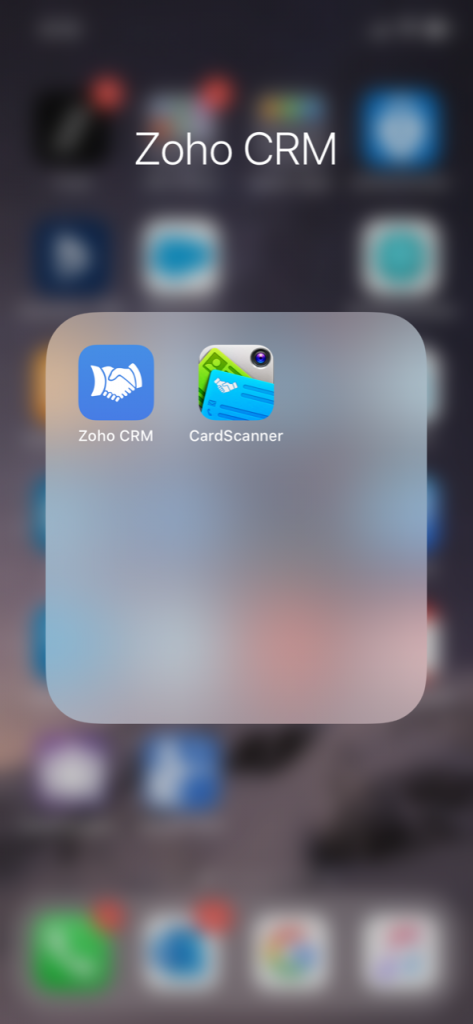
With the Zoho CRM App, you have access to all your Zoho data while on the go. Provided you have an internet connection, the power of your Zoho CRM is literally in the palm of your hand!
CardScanner is another great app to consider. With CardScanner, you can use the camera on your smartphone to scan business cards. The scanner takes the data it retrieves and can place it into a Zoho record automatically.
Simply position your phone camera over your business card. Many times, it will automatically detect the edges. Sometimes it will need help, so push the white circle button near the work “Camera”, if needed.
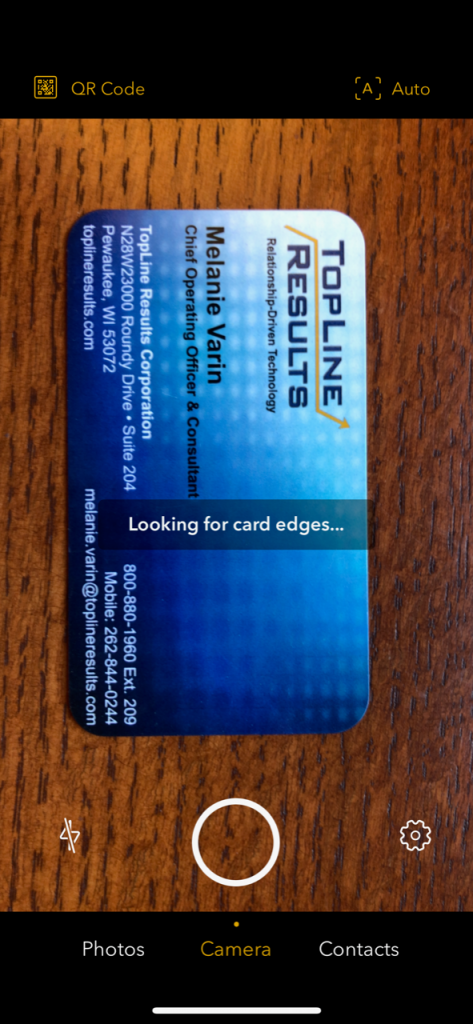
The app will automatically re-orient the card and scan the contents using optical character recognition (OCR) technology. It will then open a new record with data automatically entered into the appropriate fields.
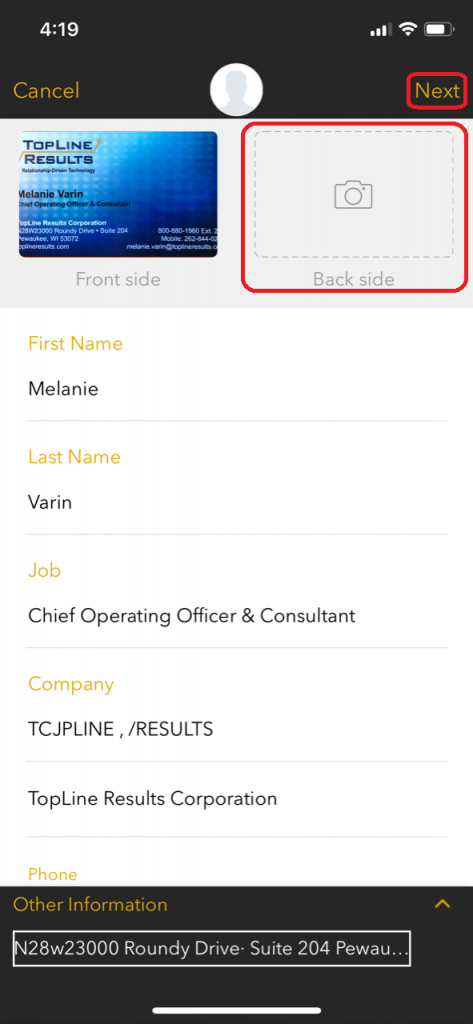
As you can see, the app got most of the information correctly scanned and entered. Anything that is not quite right can be edited at a later stage.
If the business card you are scanning has key information on the back side, you can select “back side” and repeat the scanning process. Once complete, click “Next”.
You can select where you want that data stored: as a phone contact, a Zoho CRM lead, a Zoho CRM contact, and more.
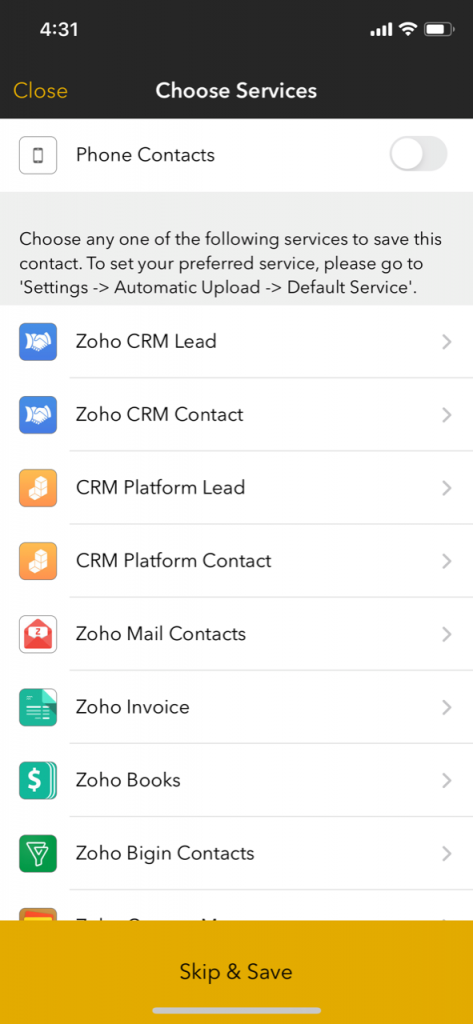
I selected Zoho CRM contact and was immediately taken to my Zoho CRM sign in screen. I login with the same login credentials I always use with Zoho CRM.
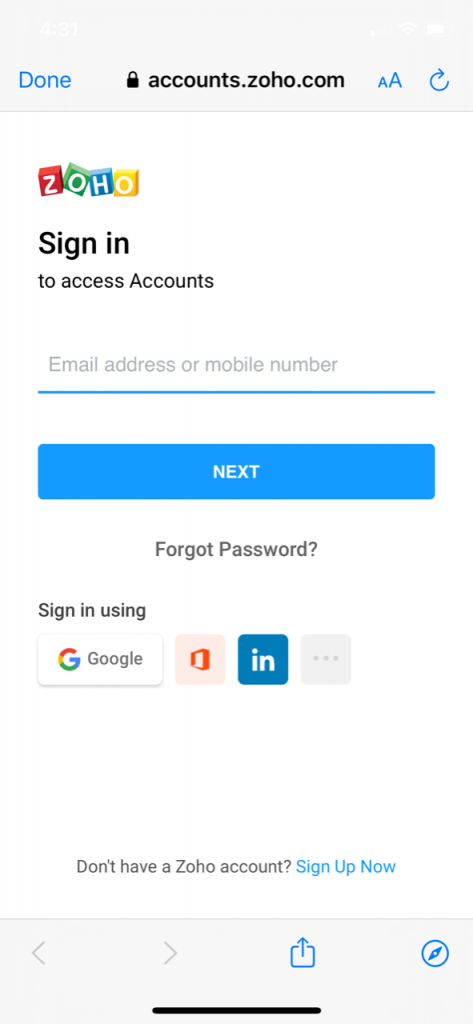
Once I logged in, I was taken to the new contact record in Zoho CRM.
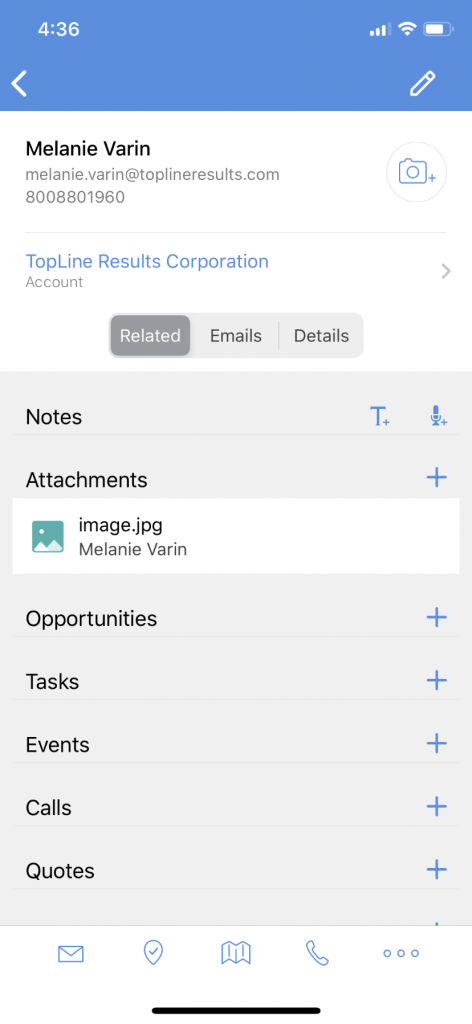
Here I can open the contact record and edit to my heart’s content. I can also see the image of the business card under Attachments.
It’s that simple! If you don’t like typing lead or contact data from business cards into Zoho CRM, then card scanning is a good option for saving time.
If you are a Microsoft Dynamics 365 CRM user, click here for the blog describing how card scanning for that application works.
If you have a large stack of business cards from an event or tradeshow (and you have great keyboarding skills or can delegate to someone who does) then you may find it easier to manually type all of the information into a spreadsheet and import the data into your CRM database at once. By doing this, you can add additional information you may want to capture like lead source or referral contact. This approach may save time vs. scanning each card individually, performing a quality check and correcting fields, then adding additional information (like lead source) in each individual record.
Regardless of your needs and situation, TopLine Results has a lot of tips for getting the most from your Zoho, Salesforce, Microsoft Dynamics 365, or Act! database. Contact us for assistance: Info@toplineresults.com or 1-800-880-1960. We are delighted to be of service!


Leave a comment!
You must be logged in to post a comment.