The new Dynamics 365 UI has been renamed as the Unified Interface. The interface extends across the Microsoft common data platform and provides the same experience in all apps but remains flexible with its customization capabilities. It is much different from the previous web design. Below is a walk-through of the new features.
On the homepage you’ll see the reappearance of the Navigation Bar (previously available in CRM v4.x). The Recent and Pinned features have been moved to this area as well. The navigation allows quick access to the entities a user needs and can be customized to fit user roles. Lastly, there is a Change button at the bottom of the Nav Bar for users that need quick access to other CRM modules such as marketing, service, etc. The Nav Bar is static and is accessible from all entities. It can be collapsed using the site map control found in the top right of the navigation area.
In the list view, the filter now appears in all columns by default, so a user can easily work within a data set. When saving a filter as a new view, the control has been moved to the top right corner and can be accessed by clicking on the create view button.
The action of advancing records when in a list view has changed. From the list view, open the first record. In the top right corner, you will see a control to open the record set. Click to open and move to the next record in the list view.
Also, in the list view, the Chart option has been removed from the right side of the screen and is the first button on the menu bar.
In the Detail Record view, the page layout has been reconfigured to minimize the need for scrolling. Tabs (also a feature from v4.x) appear below the Header section of the page. Tabs can be added to assist with organizing the data on the record. The Activities section has been renamed as the Timeline and all notes, posts and activities appear in the same area. The Relationship Assistant (if it has been configured), has been moved to its own section and appears at the top right column. Editing fields in the Header portion of the record now requires you to first click on the down arrow to make updates. (Ok, maybe I do not like this change as much as the others!) Where is the “pop out this form” button? It’s hiding now in the lower left corner next to the record status.
When using the process bar, you can edit the fields in each stage easily by clicking on the circle to expose the related fields.
In the Timeline area, adding an activity is much simpler as a quick create form opens on the side of the page providing access for quick updates.
In the Leads entity, when you qualify the lead, you now have a choice to not create an opportunity.
These are the main feature updates you will see when using the Sales Hub in Dynamics 365. The Unified Interface will be released in the coming months, so be sure your organization is ready for the change!
Check out another one of our recent blog's regarding tips on how to navigate the new Unified Interface: https://www.toplineresults.com/2020/02/dynamics-365-unified-interface-finding-and-navigating-clickdimensions/
For more information on customization and training options available for Microsoft Dynamics 365 give us a call at 800-880-1960 or email us at info@toplineresults.com.



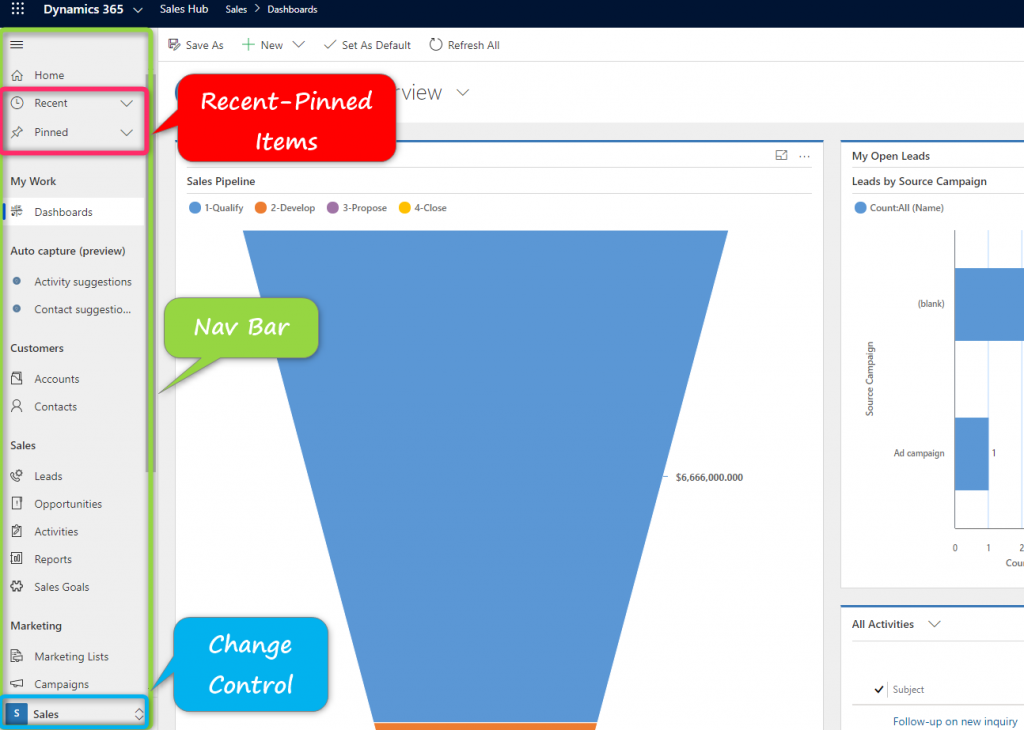

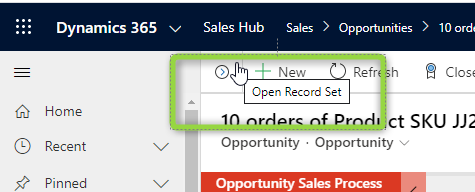
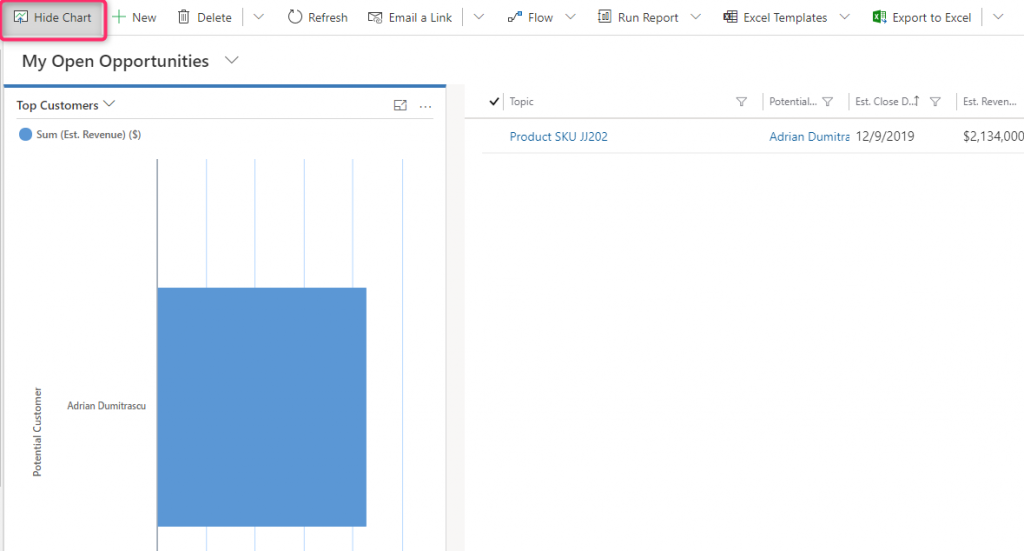

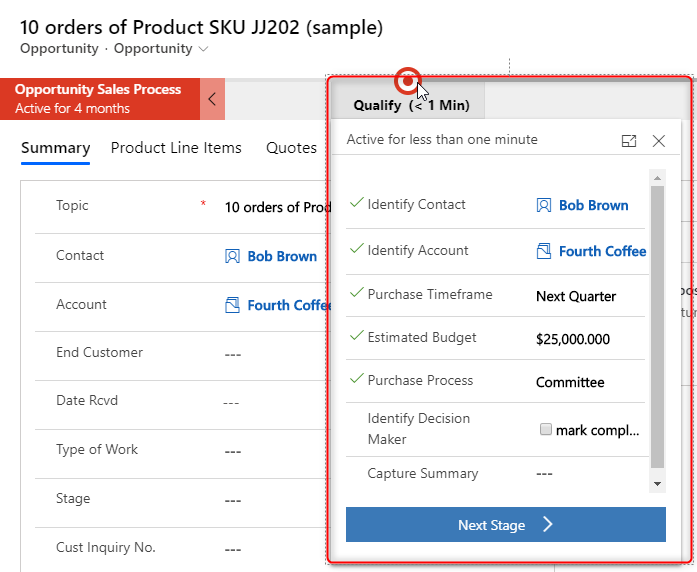
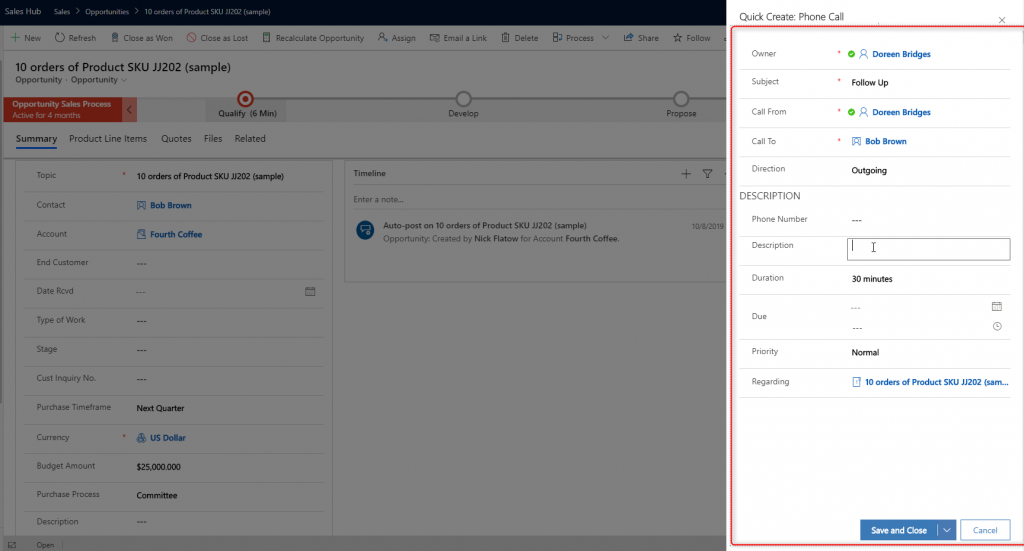
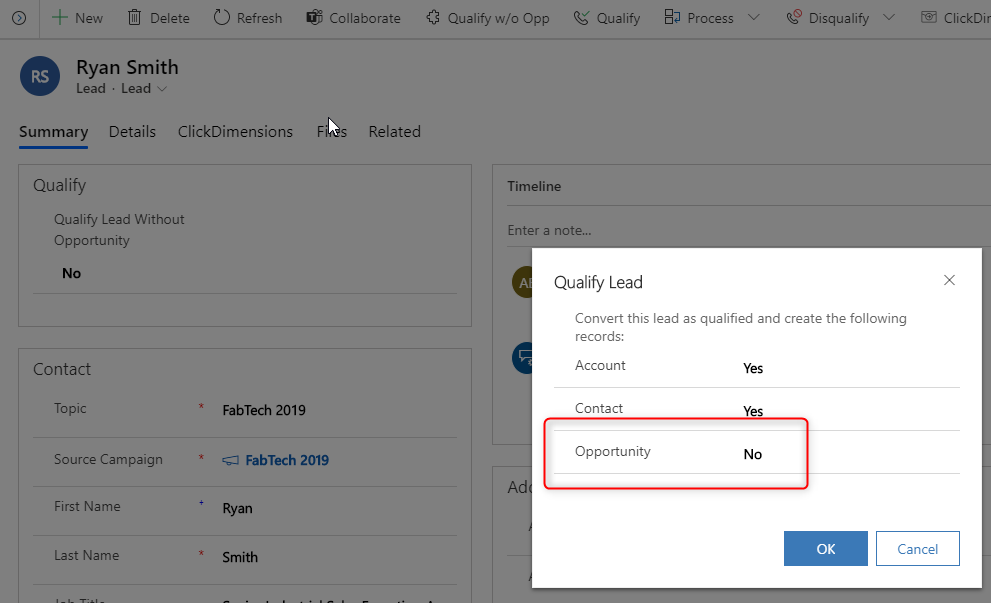
Leave a comment!
You must be logged in to post a comment.