Your database is populated with great information about your customers – how you engage with them and how they engage with you as well as any sales results – but how do you interpret the data in a context that is accurate and meaningful?
In a CRM system, reports are used to better understand your data. This is especially true in Salesforce, where report features include the ability to:
· join data from multiple objects
· create visual understanding
· automate scheduled refreshing and email sending
· export CSV and Excel files.
In simple terms, a report is a list of records that meet the criteria you define. The list can be filtered and grouped to add further context, and calculations may be included. An example of a report might be “top selling products by state". In Salesforce, this report can be created by first looking at opportunities with products. A filter is added to look only at opportunities with a status of closed/won. Groupings for both product and state are applied. Finally, a sum of the products column is included. Voila! Your report of top selling products by state is complete. Once you set this up, you may specify the time frame you wish to use. Once saved, this report is available to run in the future; you only need to specify a new time frame as desired.
In Salesforce, reports are created by first selecting a report type. A report type is a template which defines the objects and fields that will be available to use in the report you create. Out of the box, Salesforce provides many useful standard report types. However, there may be times when standard report types don't provide visibility across all the records or fields you need, or you may find that standard report types are too cumbersome to use effectively. Fortunately, Salesforce provides the ability to create custom report types. As a Salesforce Consultant, I find that this is a highly valuable feature, which is often overlooked or even unknown to administrators and users.
The ability to link specific objects or surface specific fields in a report type will depend on the customizations and relationships in your database. Report types can be created to include both custom and standard objects and fields. Each report type must specify a primary object and may optionally include other related objects. Up to four objects may be linked in a report type.
As an example, we will look at how to create a report type that will include only contacts who have activities associated with cases.
To create a custom report type, first navigate to Setup. When on any page within Salesforce, mouse over the gear icon at the top of the page and click on "Setup." (Note: creating custom report types requires the system permission "Manage Custom Report Types", which your Salesforce administrator can provide.) 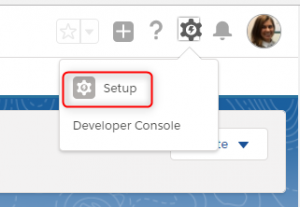
The admin setup menu will surface on the left side of the page. Type "report types" into the quick find search box at the top of the admin menu (1) and then click on "Report Types" (2).
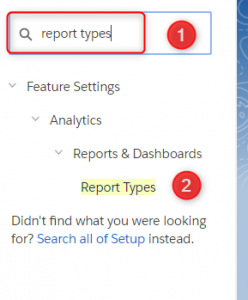
If the report type introduction page appears, click on "Continue" to move on to the next page.
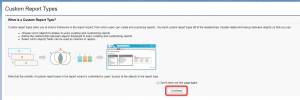
The "All Custom Report Types" page will display a list of all current custom report types. Click the "New Custom Report Type" button to create a new report type. 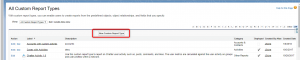
The next page allows you to define the base criteria for the report type.
- Each report type must include a primary object. For our example, we will select "Contacts" as the primary object.
- After selecting the primary object, enter a label for the report type. In this case, we will use the label “Contacts with Case Activity”. The report type name field will auto-populate once you click out of the report type label box.
- A description is required. Make sure to include a meaningful description, so that users will understand how the report type can be used.
- Under “Store in Category” select a folder to store the report type in. For this example, we have chosen to store this report type in “Customer Support Reports”. You will need to remember this storage location to begin building a report.
- Select a deployment status. We recommend using "In Development" until it has been tested and verified.
- Once you have completed all the details, click on "Next" to progress to the next step.
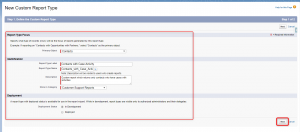
- The next page allows you to add additional objects to the report. Click on the box labeled "Click to relate another object”.
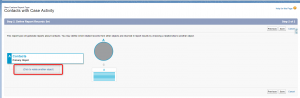
- A dropdown menu will appear displaying any child objects of the primary object. Select the desired child object.
- After selecting the child object, indicate whether the report should include only primary object records that have related child records, or if all primary object records should be included whether they have related records from the child object. For this example, I selected "Cases" as the child object and indicated that I would only like to see contact records which have linked cases.
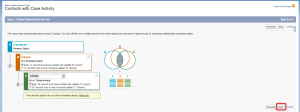
- Click on "Save".
- The next page displays a summary of the report type's details. At the bottom of the page you will find a section which gives details about which fields will be selectable when creating the report. To add or remove fields from the report type, to group the fields into sections or set default fields, or to change field labels, click on "Edit Layout". Editing the layout of the fields is a great way to ensure that fields are easily found when needed.
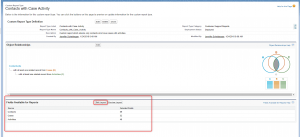
Once you have completed setting up the field layout and testing the report type, be sure to return to the report type setup area and edit the report type to have a deployment status of "deployed."
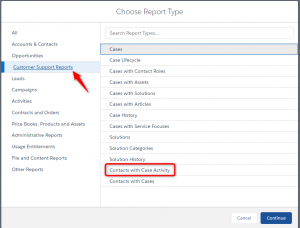
There are many possibilities for creating custom report types. As a Salesforce Consultant, I often use and create custom report types to provide users with meaningful, customized reports based on their unique business requirements. If you feel you would benefit from a review of how reports in Salesforce can be used to help you better understand your data, give us a call at 800-880-1960 or email info@toplineresults.com. Our team looks forward to working with you to implement relevant and useful improvements to your Salesforce system.
About the Author
Jennifer Scheidegger is a CRM Consultant for TopLine Results. Jen specializes in developing CRM databases for clients and supporting Microsoft Dynamics 365, Salesforce and Pardot.

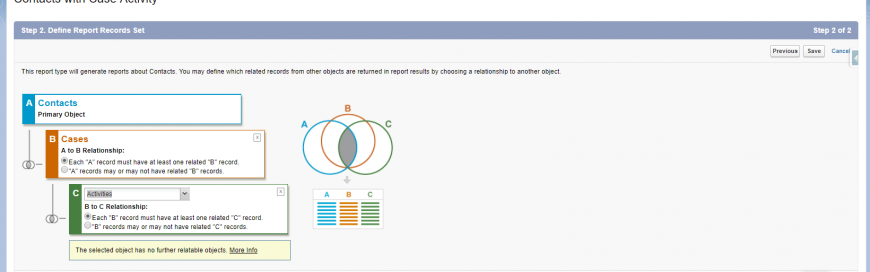
Leave a comment!
You must be logged in to post a comment.